Tạo Shortcut trang web hay Internet Shortcuts trên màn hình Windows là cách truy cập vào những website yêu thích nhanh nhất. Giống như các icon trên màn hình Desktop được đặt ở vị trí ngay ngoài nên mọi người không phải tìm kiếm hay làm thêm bất cứ thao tác nào nữa để truy cập web. Dưới đây là 5 cách tạo Shortcut cho 1 trang web, mời bạn cùng theo dõi.
1. Lợi ích khi tạo Shortcut trang web
Shortcut trang web được coi là đường tắt để mở một website nào đó mà bạn hay vào. Thay vì tạo một bookmark như mọi người vẫn thường làm thì Shortcut trang web còn nhanh hơn rất nhiều với chỉ một cú nhấn chuột. Khi tạo Shortcut trang web bạn sẽ không còn hoa mắt với một dãy địa chỉ như ở bookmark. Ngay tại màn hình nơi mà rất dễ nhìn với biểu tượng và tên Shortcut website rõ ràng nên chỉ mất vài giây để bạn thấy và nhận biết.
2. 5 cách tạo Shortcut cho 1 trang web siêu đơn giản
Có nhiều cách tạo Shortcut 1 trang web, tùy vào trình duyệt web đang dùng hoặc có trên máy tính để bạn làm theo một trong số những cách chúng tôi đưa ra.
2.1. Cách tạo Shortcut trang web bằng cách tạo file shortcut mới
Bước 1: Sao chép toàn bộ địa chỉ web nằm trên thanh địa chỉ trình duyệt.
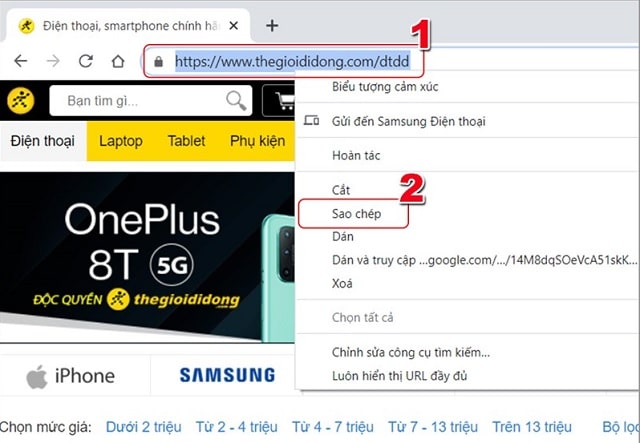
Sao chép địa chỉ trang web
Bước 2: Ở ngoài màn hình Desktop, bạn nhấp chuột phải chọn New và ấn vào Shortcut trong dải danh mục.
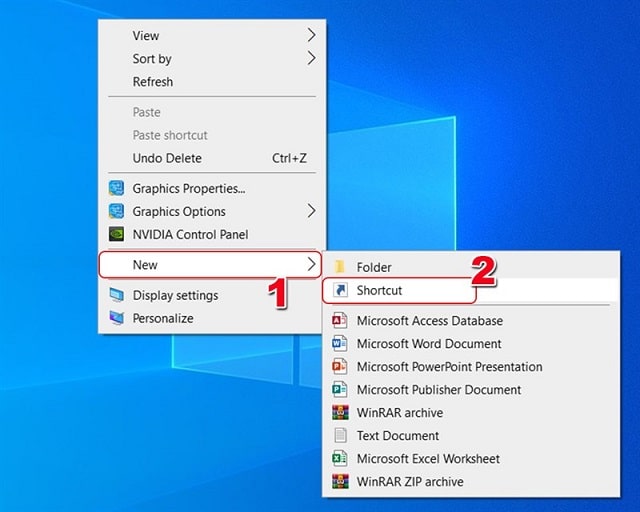
Ấn vào Shortcut trong dải danh mục
Bước 3: Tại hộp thoại Create Shortcut mới xuất hiện, bạn dán đường link của trang web ở phần ô trống dưới dòng chữ Type the location of the item. Sau đó thì nhấn Next.
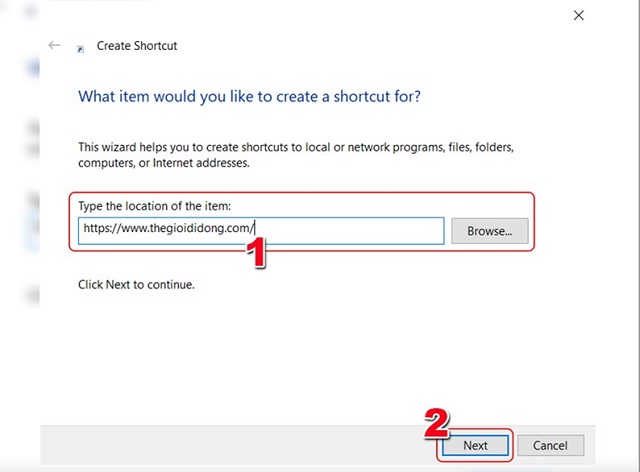
Dán địa chỉ trang web
Bước 4: Đánh tên cho Shortcut trang web và nhấn Finish để kết thúc.
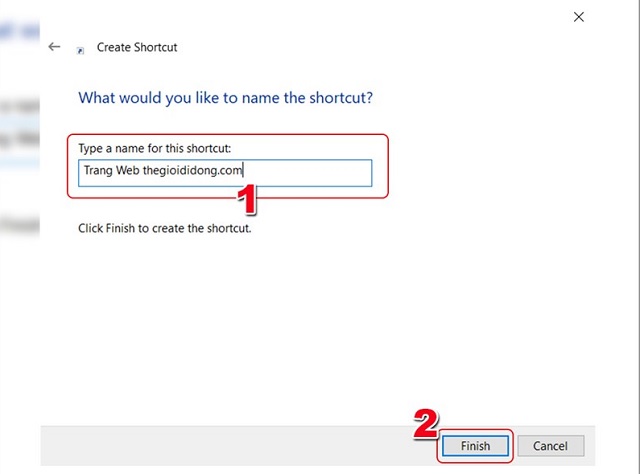
Đổi tên cho Shortcut trang web rồi nhấn Finish
Thực hiện xong tất cả các bước, bạn nhìn vào màn hình máy tính sẽ thấy có biểu tượng Shortcut với logo trang web. Khi nào muốn mở web bạn chỉ cần kích đúp vào Shortcut là được.
2.2. Cách tạo Shortcut cho 1 trang web bằng cách kéo phần ổ khóa bảo mật
Đây là cách tạo Shortcut truyền thống được rất nhiều người sử dụng vì sự nhanh gọn và tiện lợi của nó. Chưa kể thao tác kéo thả của cách tạo Shortcut này còn rất thú vị mà bạn sẽ muốn làm lại nó nhiều lần.
Bước 1: Mở trình duyệt web bất kỳ, sau đó đánh tên và truy cập vào trang web cần tạo Shortcut.
Bước 2: Thu nhỏ bớt trình duyệt web đang mở để bạn có thể nhìn thấy được cả màn hình desktop.
Bước 3: Kéo phần ổ khóa bảo mật, biểu tượng chữ i hoặc quả địa cầu ở ngay sát địa chỉ web ra ngoài màn hình nền. Mỗi trình duyệt sẽ có những hình khác nhau nhưng cơ bản thì có 3 hình trên. Ngay lúc bấy giờ, giao diện màn hình có thêm địa chỉ trang web.
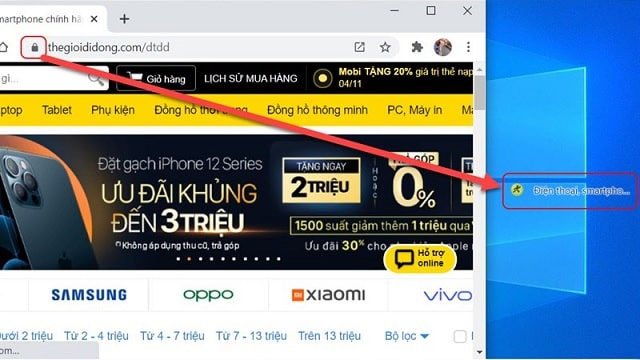
Kéo ổ khóa bảo mật ra ngoài màn hình chính
2.3. Tạo Shortcut trang web Google Chrome
Phương pháp này chỉ dành cho trình duyệt Google Chrome. Bạn cần thực hiện những bước dưới đây:
Bước 1: Mở trình duyệt web Google Chrome và nhập địa chỉ website cần được tạo Shortcut.
Bước 2: Đi đến và nhấn vào biểu tượng ba chấm ở góc bên phải màn hình.
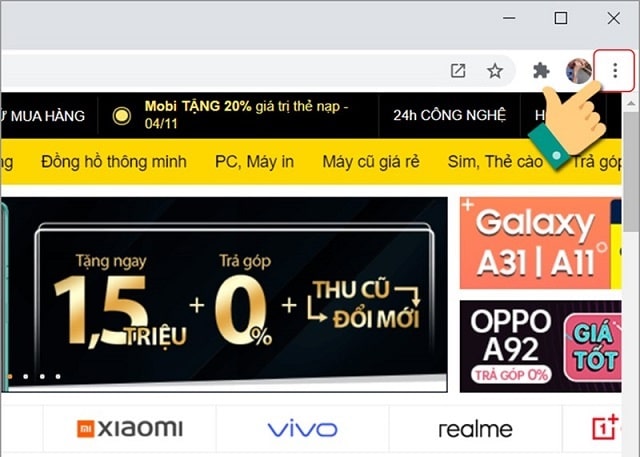
Nhấn vào biểu tượng ba chấm
Bước 3: Thanh danh mục hiện ra, bạn chọn Công cụ khác rồi chọn tiếp Tạo phím tắt.
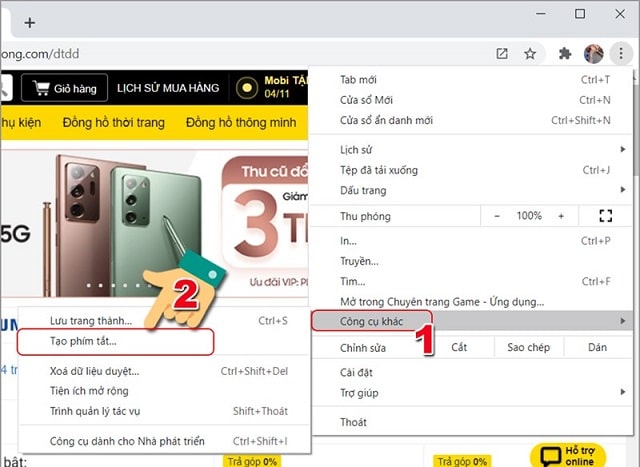
Chọn tạo phím tắt trong mục Công cụ khác
Bước 4: Một hộp thoại Tạo lối tắt? hiện ra, bạn có thể để nguyên tên đã có sẵn hoặc đặt tên mới cho Shortcut. Ngoài ra, nếu tích vào ô vuông đứng trước Mở dưới dạng cửa sổ thì website sẽ luôn được hiển thị ở một cửa sổ riêng mà không liên quan tới những trang khác.
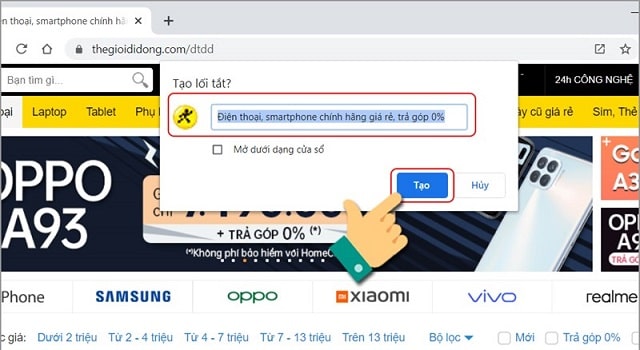
Đặt tên cho Shortcut
2.4. Cách tạo Shortcut cho 1 trang web bằng Notepad
Sử dụng Notepad để tạo Shortcut trang web cũng là một cách nhưng không được nhiều người biết đến.
Bước 1: Đầu tiên bạn cần mở Notepad, nhập Notepad vào phần tìm kiếm trên thanh Taskbar hoặc tại màn hình chính bạn nhấp chuột phải sau đó chọn New rồi đến Text Document.
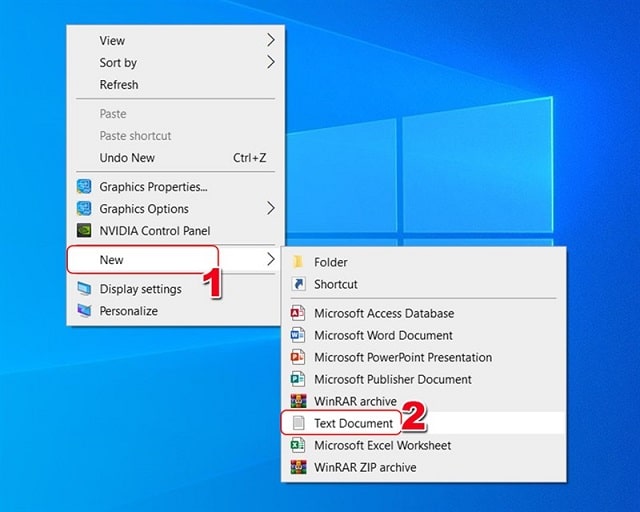
Thực hiện mở Notepad
Bước 2: Tại giao diện Notepad, bạn nhập thành 2 dòng [InternetShortcut] và URL=link website cần tạo Shortcut.
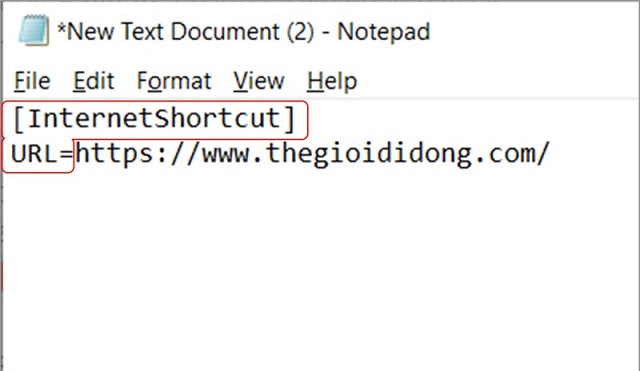
Nhập cú pháp trên Notepad
Bước 3: Nhấn vào File và chọn Save As để lưu lại Notepad mới này.
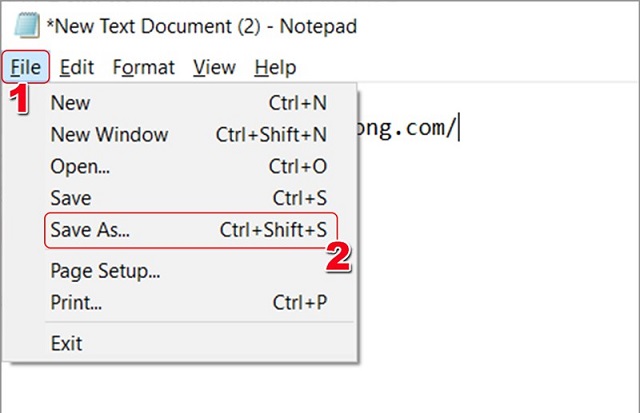
Lưu Notepad mới
Bước 4: Tại hộp thoại Save As, bạn chọn thư mục để lưu và đổi tên cho notepad có đuôi .url và nhấn Save để lưu lại.
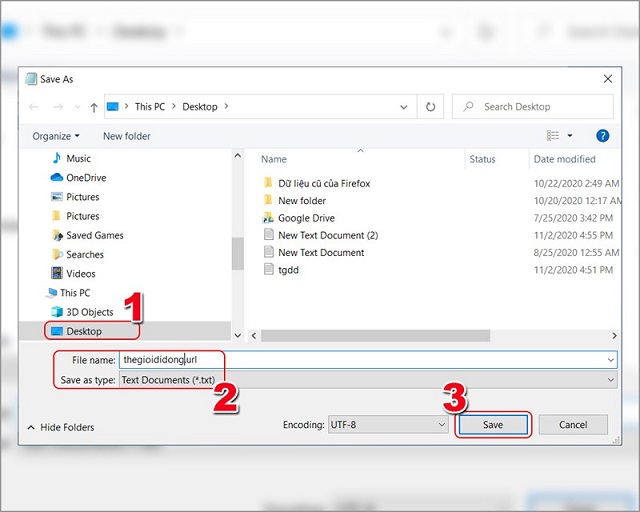
Đặt lại tên và lưu đường dẫn
Sau khi hoàn thành bước cuối cùng thì bạn cũng sẽ thấy Shortcut trang web xuất hiện trên giao diện màn hình máy tính. Biểu tượng của Shortcut website sẽ được dựa vào trình duyệt mặc định của máy tính.
2.5. Tạo Shortcut bằng cách lưu website
Phương pháp lưu website dễ dàng thực hiện trên các trình duyệt web không cầu kỳ và mất nhiều thời gian của mọi người.
Bước 1: Mở trình duyệt web mà bạn hay sử dụng, truy cập vào địa chỉ trang web mà bạn muốn tạo Shortcut.
Bước 2: Nhấn chuột phải vào trang web và chọn Lưu thành… (Save as…) hoặc Lưu trang dưới dạng… (Save Page As…) tùy vào hệ điều hành.
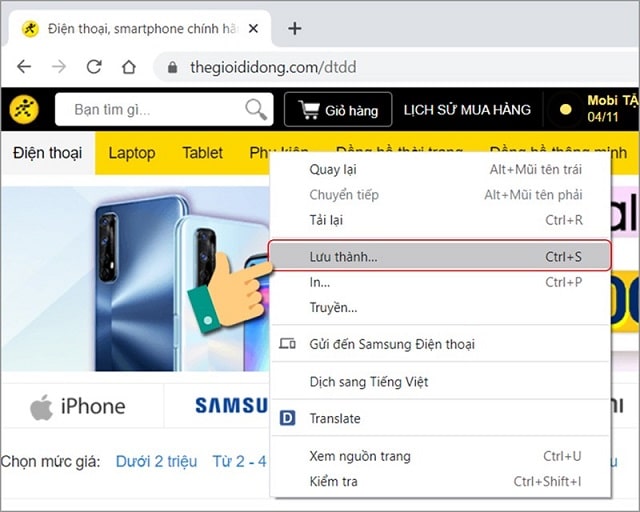
Nhấp chuột vào Lưu thành…
Bước 3: Cửa sổ Save As xuất hiện, bạn chọn Desktop là nơi lưu tập tin. Nhập tên cho Shortcut tại File name. Cuối cùng nhấp vào Save và chờ kết quả.
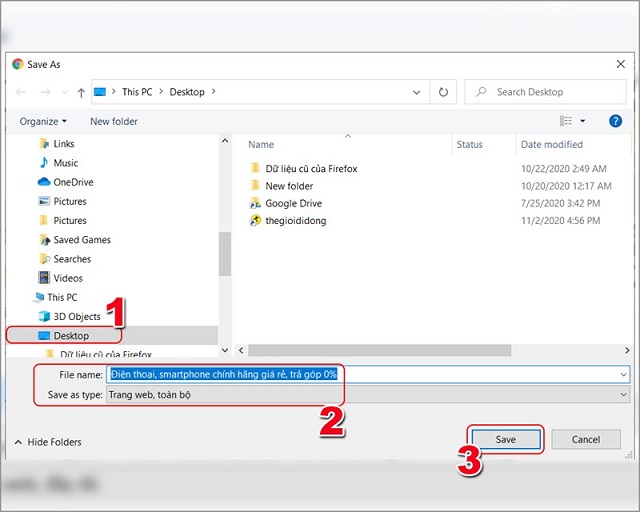
Đặt tên và nơi hiển thị Shortcut
>>>> Xem thêm: Hướng dẫn tạo Shortcut trang web trên máy tính
Xem thêm:
- Hướng dẫn 3 cách gửi mail hàng loạt trong Gmail đơn giản và chi tiết
- Cách gỡ IDM trên win 10 cực nhanh
- Cách ẩn thanh Taskbar trên win 7 cực chi tiết
Hy vọng bài viết này đã mang đến nhiều thông tin cần thiết và hữu ích dành cho mọi người. 5 cách tạo Shortcut cho 1 trang web đều rất đơn giản và dễ thực hiện nên bạn có thể lựa chọn tùy ý. Mở website yêu thích ngay tại màn hình Desktop sẽ mang đến một trải nghiệm hoàn toàn mới, nhanh hơn, tiện lợi hơn so với trình duyệt web.
Nguồn: Vintech City – Kho thủ thuật phần mềm


