Trong Excel đôi khi sẽ có những hàng bị ẩn. Và khi muốn hiện những dòng này thì bạn sẽ cần phải thực hiện các thao tác bắt buộc. Vậy cách bỏ ẩn dòng trong Excel được thực hiện như thế nào? Để nắm được những hướng dẫn chi tiết cũng như các bước chính xác nhất, hãy tiếp tục theo dõi thông tin chia sẻ sau đây cùng với chúng tôi.
1. Hướng dẫn 3 cách bỏ ẩn dòng trong Excel cực chi tiết
Dưới đây là 3 cách hiện dòng bị ẩn trong Excel đã được chúng tôi thử nghiệm, bạn hãy lựa chọn cách thức phù hợp nhất với mình nhé.
1.1. Cách hiện các dòng bị ẩn trong Excel theo từng hàng riêng lẻ
Đôi khi một trang tính Excel chỉ chứa một hoặc hai hàng ẩn. Do đó, đó là một cách tốt để hiện cụ thể từng hàng riêng lẻ. Đối với điều này, trước tiên hãy tìm hàng ẩn đó và sau đó hiện chùng.
Bước 1: Bên trong tiêu đề hàng (ở bên trái của bảng điều khiển), hãy tìm số hàng bị bỏ qua giữa hai hàng.
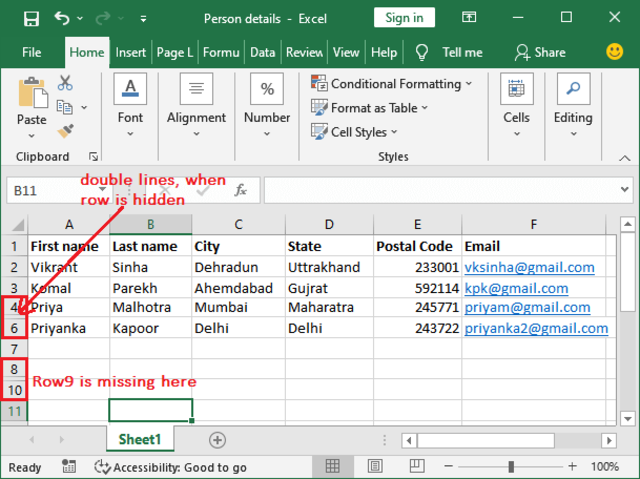
Tìm số hàng bị bỏ qua giữa hai hàng
Mẹo: Bạn cũng sẽ thấy một đường kép giữa hai hàng bên trong tiêu đề hàng bất cứ khi nào một hàng bị ẩn.
Bước 2: Giữ con trỏ trên phần ẩn đó trong tiêu đề hàng và kéo chúng xuống bên dưới.
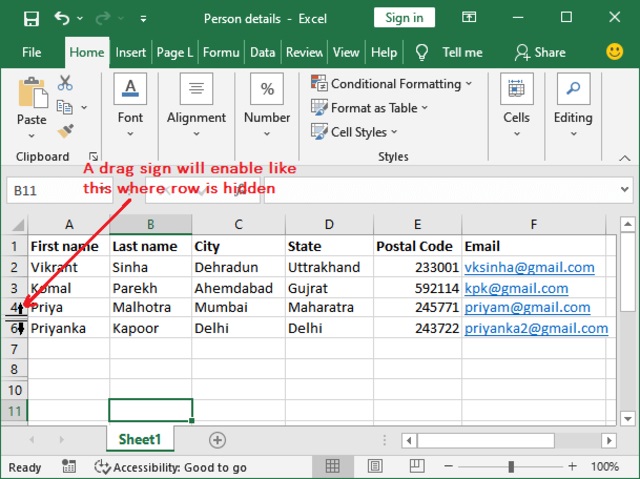
Giữ con trỏ trên phần ẩn đó trong tiêu đề hàng và kéo chúng xuống bên dưới
Bước 3: Bên cạnh đó, bạn cũng có thể nhấp chuột phải vào khoảng trống giữa tiêu đề hàng và sau đó chọn tùy chọn Unhide/ Bỏ ẩn từ danh sách.
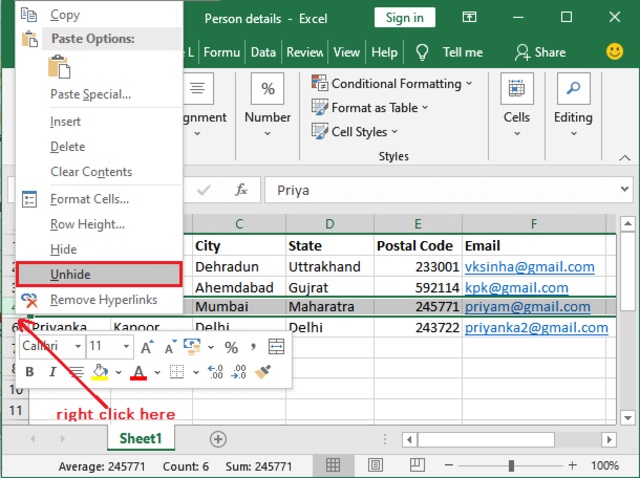
Chọn tùy chọn Unhide/ Bỏ ẩn từ danh sách
Bước 4: Bạn sẽ thấy rằng hàng bị ẩn trước đó giờ đã được hiển thị và dữ liệu của hàng đó cũng được hiển thị. Cả hai phương pháp sẽ cung cấp cùng một kết quả.
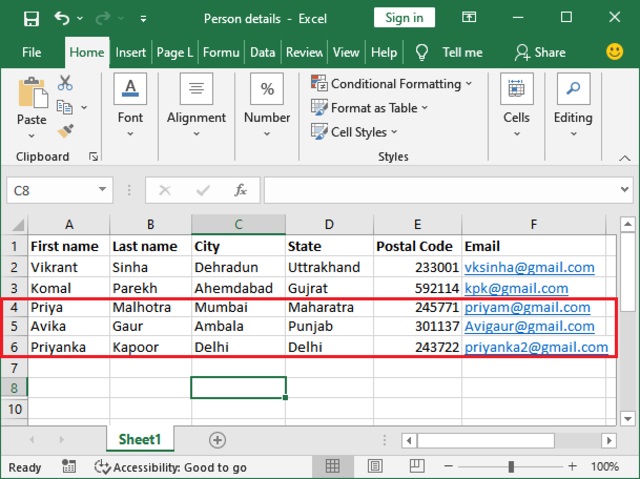
Hàng bị ẩn đã được hiển thị
Lưu trang tính Excel đã sửa đổi mới để giữ các thay đổi vĩnh viễn. Tuy nhiên, điều này yêu cầu từng hàng phải được hiển thị riêng lẻ.
Lưu ý: Trong trang tính Excel, một loạt các hàng liên tiếp cũng có thể bị ẩn, ví dụ: hàng 5 đến 11.
1.2. Cách bỏ ẩn dòng trong Excel bao gồm tất cả các hàng
Sử dụng phương pháp này, bạn có thể hiện tất cả các hàng ẩn của bảng tính Excel trong một lần. Giúp tiết kiệm thời gian và công sức để tìm các hàng ẩn trong toàn bộ trang tính và sau đó hiện từng hàng một.
Làm theo các bước dưới đây để nắm được cách hiện dòng bị ẩn trong Excel:
Bước 1: Mở trang tính Excel được nhắm mục tiêu và nhấp vào nút Select All/ Chọn tất cả (hình tam giác nằm giữa tiêu đề hàng và cột).
Toàn bộ trang tính sẽ được chọn. Tuy nhiên, bạn có thể nhấp vào bất kỳ ô nào và sau đó nhấn Ctrl + A để chọn toàn bộ trang tính.
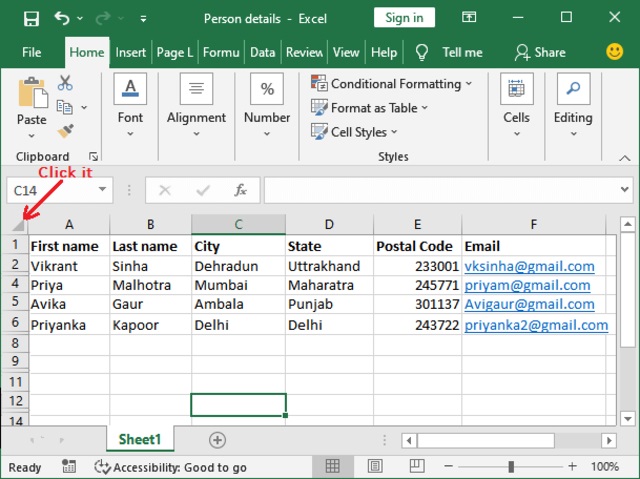
Nhấp vào nút Select All
Bước 2: Bên trong tab Home/ Trang chủ, nhấp vào nút Format/ Định dạng thả xuống (có bên trong phần Ô).
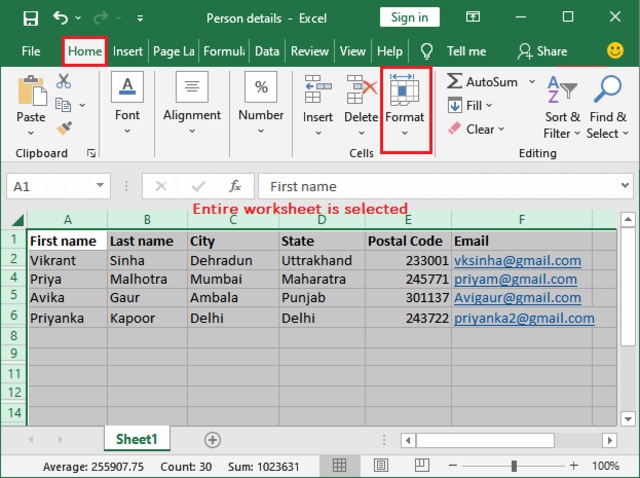
Nhấp vào nút Format
Bước 3: Di chuột qua tùy chọn Hide & Unhide trong danh sách thả xuống này và sau đó nhấp vào Unhide Rows từ một menu thả xuống phụ khác.
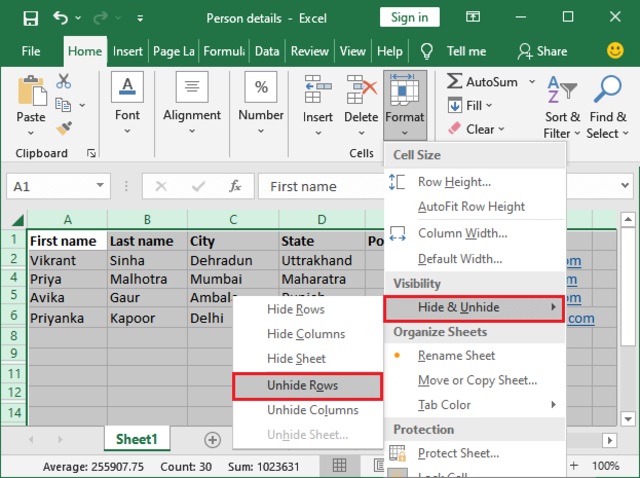
Di chuột qua tùy chọn Hide & Unhide và sau đó nhấp vào Unhide Rows
Bước 4: Sau khi bạn nhấp vào Unhide Rows/ Hiện các hàng ở đây, tất cả các hàng bị ẩn sẽ được hiển thị.
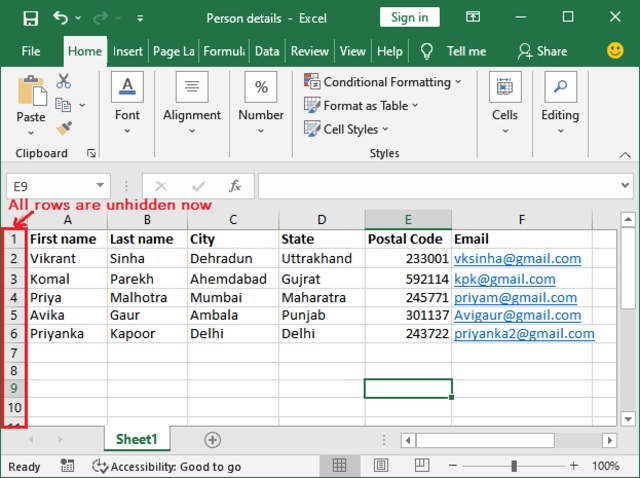
Tất cả các hàng bị ẩn sẽ được hiển thị
Bây giờ, lưu tệp đã sửa đổi bằng cách nhấn phím tắt Ctrl + S. Sử dụng các bước tương tự, bạn cũng có thể hiện các cột bằng cách chọn Bỏ ẩn cột thay vì Bỏ ẩn hàng cuối cùng.
1.3. Cách bỏ ẩn dòng đầu tiên trong Excel
Đôi khi, bạn thấy rằng chỉ hàng đầu tiên của trang tính Excel bị ẩn. Sẽ hơi phức tạp khi bỏ ẩn hàng đầu tiên hoặc cột đầu tiên vì không có cách nào để chọn hàng hoặc cột đó. Tuy nhiên, bạn có thể hiện hàng đầu tiên bằng phương pháp Bỏ ẩn tất cả các hàng, nhưng sẽ hiện tất cả các hàng bị ẩn cùng với hàng đầu tiên. Vì vậy, nếu bạn chỉ muốn hiện hàng đầu tiên, phương pháp này không phải là một lựa chọn tốt.
Cả hai phương pháp trên sẽ không hoạt động ở đây. Vì vậy, chúng ta phải tìm kiếm một phương pháp khác. Cách thực hiện này hơi phức tạp nhưng chúng tôi sẽ làm cho mọi thứ dễ dàng hơn. Cụ thể bạn có thể sử dụng NameBox hoặc Go To để hiện đầy đủ những dòng này.
1.3.1. Sử dụng NameBox
Chúng ta có thể hiện hàng hoặc cột đầu tiên khỏi Name Box/ Hộp tên. Trong trường hợp hàng hoặc cột đầu tiên bị ẩn.
Bước 1: Trong trang tính Excel, hãy tìm xem hàng đầu tiên bị ẩn.
Bước 2: Trong trang tính Excel được nhắm mục tiêu của bạn, hãy chuyển đến Namebox và nhập A1 vào đó.
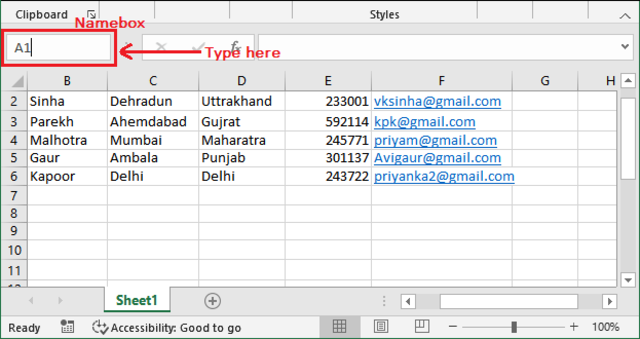
Hãy chuyển đến Namebox và nhập A1 vào đó
Bước 3: Bây giờ, chỉ cần nhấn phím Enter, hàng / cột ẩn đầu tiên của bạn sẽ tự động hiện.
1.3.2. Sử dụng Go To để hiện dòng đầu tiên bị ẩn
Cách bỏ ẩn dòng trong Excel này được thực hiện như sau:
Bước 1: Nhấn Ctrl + G để mở bảng Go To như thế này.Bạn cũng có thể tìm thấy tùy chọn này từ đây Home > Find & Select > Go To.
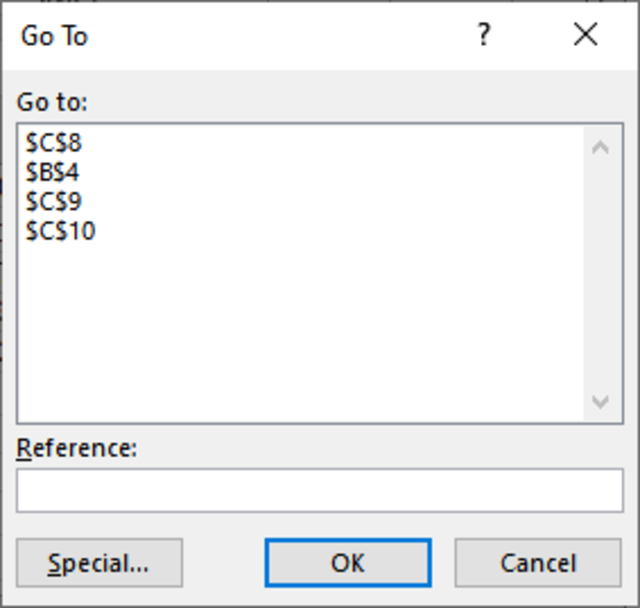
Nhấn Ctrl + G để mở bảng Go To như thế này
Bước 2: Trong hộp Reference/ Tham chiếu, nhập A1 và bấm OK.
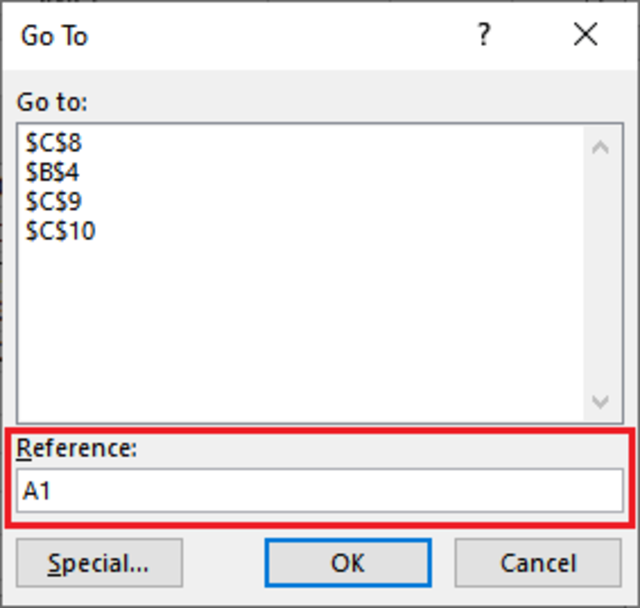
Trong hộp Reference/ Tham chiếu, nhập A1 và bấm OK
Bước 3: Bạn sẽ thấy rằng hàng / cột ẩn của bạn hiện đang hiển thị. Phương pháp này hoạt động cho cả hàng đầu tiên và cột đầu tiên.
2. Kết luận
Trên đây là hướng dẫn 3 cách bỏ ẩn dòng trong Excel. Từ cách hiện các hàng cụ thể cho đến hiện đầy đủ danh sách các hàng. Thậm chí là chỉ hiện hàng đầu tiên sau khi chúng bị ẩn. Hy vọng rằng những thông tin này là hữu ích và hỗ trợ người chơi thực hiện các thao tác trong Excel dễ dàng hơn. Nếu có bất cứ thắc mắc nào liên quan hoặc muốn nhận thêm những sự hỗ trợ kịp thời, đừng quên truy cập thêm tại giao diện chính của chúng tôi ngay hôm nay.
Nguồn: Vintech City – Kho thủ thuật phần mềm


