Trong công việc hàng ngày, có thể bạn sẽ gặp phải trường hợp phải tổng hợp thông tin từ nhiều nguồn, nhiều file khác nhau để làm báo cáo. Tuy nhiên không phải ai cũng biết. Do vậy, hôm nay, chúng mình sẽ hướng dẫn bạn cách gộp nhiều file Excel thành 1 file bằng Power Query mà sau khi đọc ai cũng có thể thực hiện được.
1. Cách gộp nhiều file Excel thành 1 bằng Power Query cực kỳ nhanh chóng
Như đã đề cập, Power Query thích hợp với những người dùng mới. Và đây cũng là một là công cụ mới được Microsoft phát triển trong vài năm gần đây. Dưới đây là 2 trường hợp phổ biến mà dân văn phòng sẽ gặp thường xuyên:
1.1. Cách ghép nhiều file Excel thành 1 sheet
Trường hợp đầu tiên là gộp file excel thành một sheet duy nhất. Tuy nhiên bạn cần đặc biệt lưu ý các file cần có chung Template (tiêu đề giống nhau). Ví dụ như danh sách nhân viên từng tháng, báo cáo doanh số từng năm,…
- Đầu tiên, bạn hãy tổng hợp toàn bộ các file cần gộp và bỏ vào 1 thư mục. Tiếp đó mở 1 file Excel mới để tổng hợp các file mà bạn chuẩn bị.
- Bạn tiến hành lần lượt vào Data, New Query, From File, From Folder. Rồi bạn nhấn Browse để tìm và chọn thư mục trên.
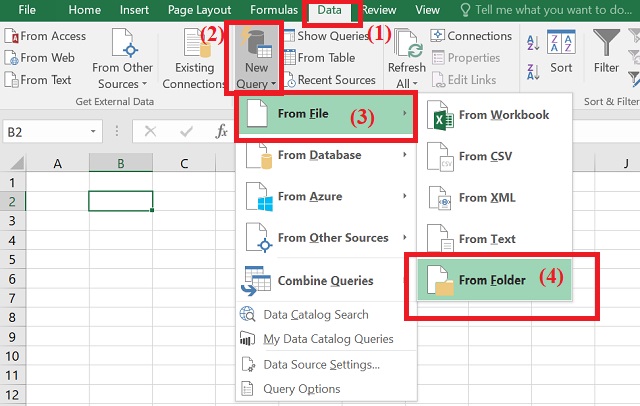
Vào Data chọn From Folder
- Sau khi chọn đủ file, nhấn OK để mở giao diện của Power Query.
- Tiếp đến bạn chọn Add Column, vào Add Custom Column, chọn Content, viết câu lệnh: Excel.Workbook([Content],true), nhấn OK. Sau đó bạn tìm cột Custom, nhấn vào bên phải và chọn OK.
![Nhập lệnh Excel.Workbook([Content],true) rồi chọn OK Nhập lệnh Excel.Workbook([Content],true) rồi chọn OK](https://vintechcity.com/wp-content/uploads/2022/07/nhap-lenh-excel-workbook-content-true-roi-chon-ok.jpg)
Nhập lệnh Excel.Workbook([Content],true) rồi chọn OK
- Bạn tìm đến cột Custom.Data, nhấn chuột phải chọn Remove Other Columns. Lúc này các cột không liên quan sẽ được tự động xóa bỏ, chỉ để lại những cột cần thiết để lọc lấy dữ liệu. Tiếp tục chọn biểu tượng bên phải cột Custom.Data và nhấn OK.
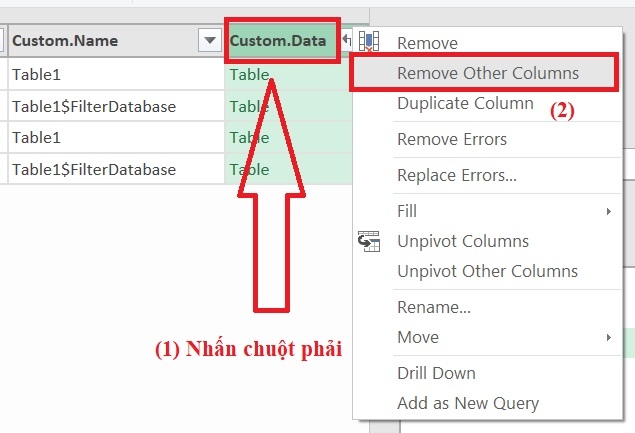
Chọn Remove Other Columns
- Khi dữ liệu được lọc hết, bạn hãy đưa dòng đầu tiên của dữ liệu trở thành hàng tiêu đề. Click chuột vào biểu tượng bên trái và chọn Use First Row as Headers.
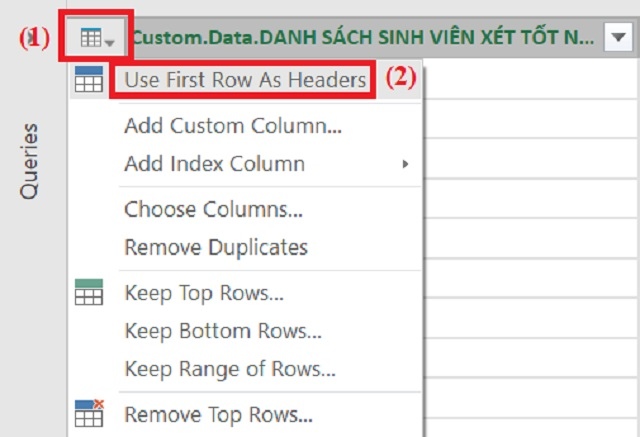
Chọn Use First Row as Headers
- Cuối cùng, để đưa dữ liệu ra một sheet mới, bạn tiến hành chọn Home > Close & Load > Close & Load To… > OK là đã xong.
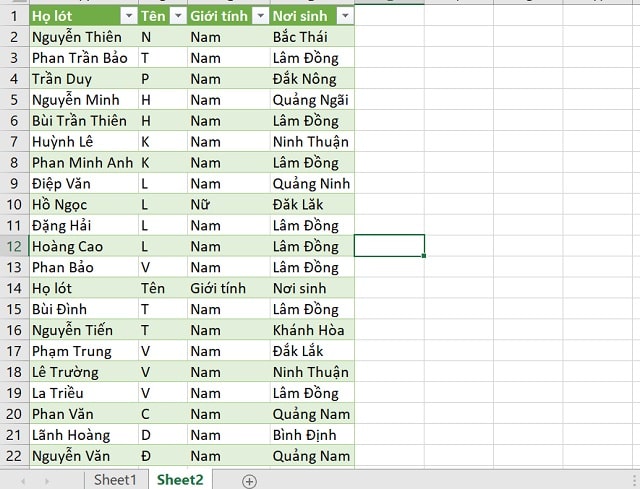
Kết quả sau khi gộp file
1.2. Cách gộp nhiều file Excel thành 1 file
Ở trường hợp này, bài viết sẽ chỉ bạn cách gộp nhiều file Excel, từ nhiều nguồn khác nhau, với template khác nhau. Từ đó gộp các file thành nhiều sheet trong một file Excel hoàn chỉnh.
- Đầu tiên, bạn vẫn phải gom file mà các bạn nhận được bỏ vào 1 thư mục để dễ dàng quản lý. Lưu ý rằng đừng nên thay đổi tên file để có thể cập nhật dữ liệu trong những lần nhận diện tiếp theo.
- Mở file mới và tiến hành chọn Data, New Query, From File cuối cùng là From Workbook, chọn tên file bạn muốn cập nhập mỗi ngày.
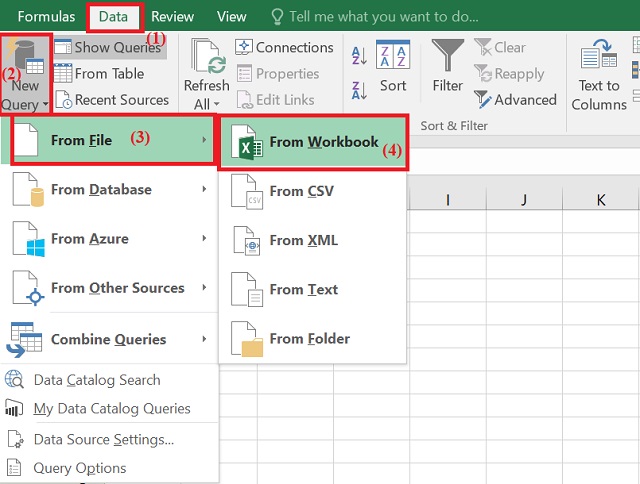
Chọn From Workbook
- Sau đó bạn thực hiện load file ra sheet theo các bước trong hình ảnh minh họa dưới đây.
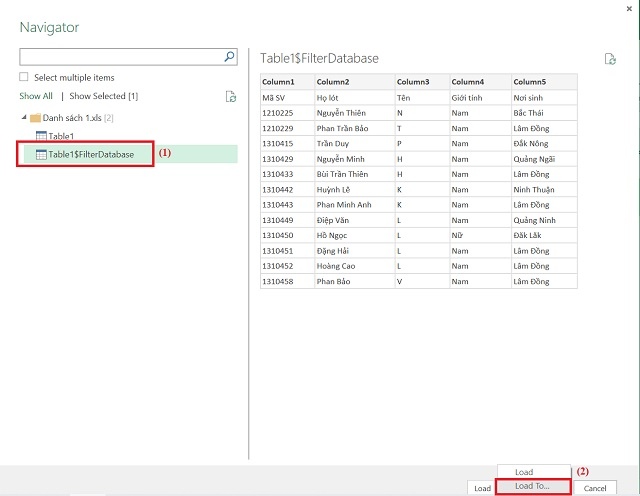
Chọn Load to
- Cuối cùng bạn chỉ cần tạo các sheet mới và lặp lại các thao tác ở trên tương ứng với tất cả các file mà bạn muốn gộp. Lưu ý rằng các bước trên chỉ làm duy nhất lần đầu tiên.
Nếu những hôm sau có các file mới, bạn chỉ cần download và đổi tên y chang như file cũ. Hoặc nếu có dữ liệu mới bạn hãy cập nhật vào file cũ. Sau đó bạn nên nhớ hãy tiến hành cập nhật file bằng cách: Lần lượt vào Data, chọn Refresh All. Lúc này toàn bộ các file mà bạn đã gộp vào sheet sẽ được cập nhật tự động.
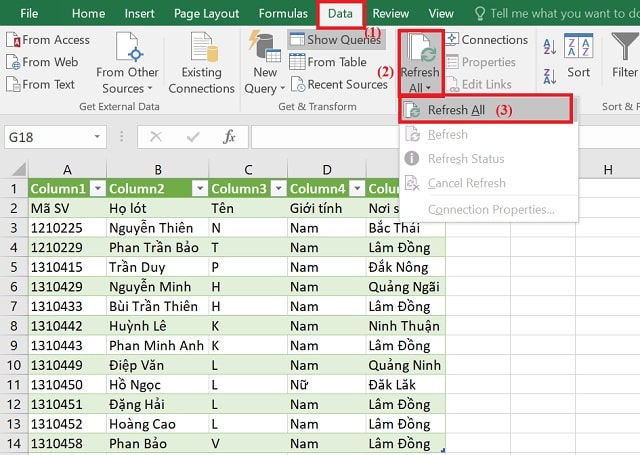
Cập nhật dữ liệu bằng Refresh All
Video: Hướng dẫn gộp nhiều file Exel thành 1 duy nhất
Cách gộp file excel
Xem thêm:
- Cách khóa công thức trong Excel 2010 ai cũng thực hiện được
- Hướng dẫn viết số thập phần trong Excel đơn giản
- Hướng dẫn chèn ảnh vào Excel 2010
2. Kết luận
Việc này sẽ giúp cho bạn tiết kiệm được rất nhiều thời gian, đặc biệt là khi dữ liệu quá nhiều và không thể thực hiện bằng thao tác sao chép thủ công được. Do đó, hãy sử dụng cách gộp nhiều file Excel thành 1 được giới thiệu ở trên để làm việc một cách thông minh và dễ dàng hơn. Vintech City hy vọng bài viết này đã đem lại nhiều thông tin hữu ích cho quá trình làm việc hằng ngày của bạn!


