Nhiều người dùng Excel chủ yếu phục vụ cho việc tính toán. Nhưng, đôi khi việc chèn ảnh vào trong bảng tính vẫn là điều cần thiết. Nếu như bạn muốn chèn ảnh vào Excel nhưng vẫn chưa biết cách thực hiện. Vậy thì hãy cùng chúng tôi theo dõi 2 cách chèn ảnh vào Excel 2010 cụ thể từ A đến Z.
1. Cách chèn ảnh vào Excel 2010 theo phương pháp thủ công
Với những ai không rành về công nghệ nhiều, thì hãy áp dụng ngay cách đầu tiên này. Cách chèn hình ảnh vào Excel 2010 khá dễ làm và ai cũng sẽ thành công ngay từ lần thực hiện đầu tiên. Dưới đây là hướng dẫn chi tiết các bước làm bạn có thể áp dụng theo.
Bước 1: Bạn mở Excel trên máy tính của mình ra, sau đó nhấn chọn vào mục tab Insert. Sau đó, bạn nhấn chọn vào mục Picture trong danh sách các công cụ để chèn hình ảnh mong muốn lên Excel.
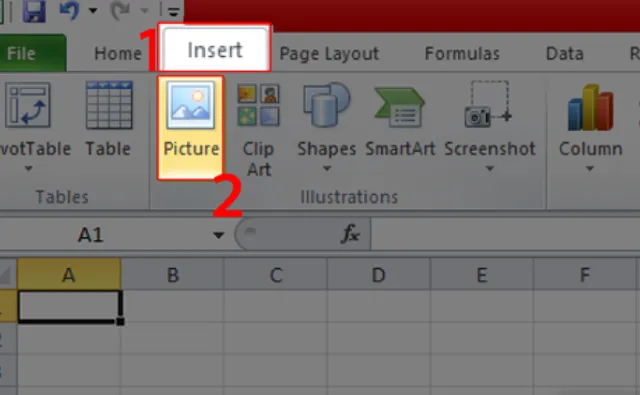
Vào Insert chọn Picture
Bước 2: Sau khi kho hình ảnh hiển thị, bạn lựa chọn hình ảnh mà mình muốn chèn. Sau khi đã chọn được hình ảnh phù hợp, thì bạn nhấn chọn vào mục Insert để chèn hình. Khi thực hiện xong bước này là bạn đã hoàn tất cách chèn ảnh vào Excel nhanh nhất theo cách thủ công.
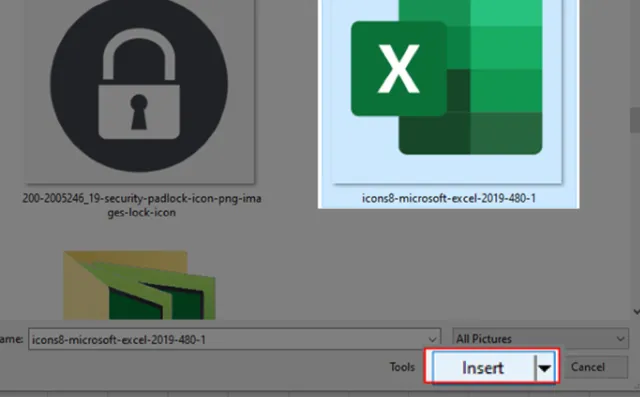
Chọn hình ảnh muốn chèn và nhận Insert
2. Cách chèn nhiều hình ảnh vào Excel 2010
Cách thứ hai này được đánh giá dễ thực hiện, kết quả hiển thị nhiều ảnh cùng lúc, giúp bạn tiết kiệm được nhiều thời gian hơn khi làm việc. Cách chèn ảnh vào Excel 2010 thực hiện như sau:
Bước 1: Để có thể đưa được tất cả các hình ảnh vào cùng một thư mục thì việc bạn cần phải làm đó chính là nhấn chuột phải vào đường dẫn thư mục. Tiếp đó, bạn Copy đường dẫn thư mục ảnh.
Trong bước 1, bạn cũng cần lưu ý rằng nên hiện đuôi định dạng cho ảnh để có thể thực hiện chèn ảnh vào Excel nhanh và chính xác nhất.
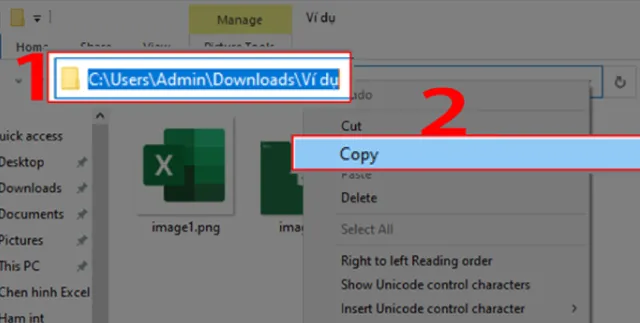
Copy đường dẫn
Bước 2: Sau khi đã thực hiện xong bước 1, thì bạn hãy thêm cột tên ảnh trong file Excel. Yêu cầu là cần phải chứa chính xác tên ảnh, bao gồm: đuôi định dạng của ảnh và sắp xếp chúng theo đúng thứ tự.
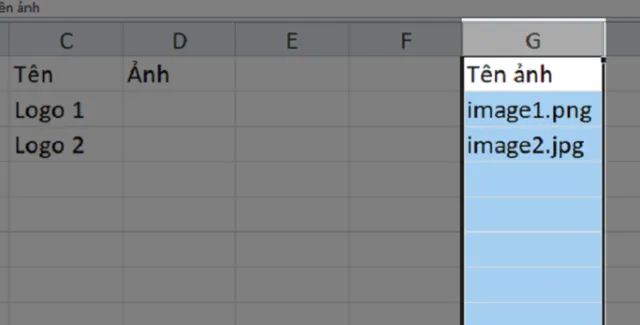
Thêm cột tên ảnh trong Excel
Bước 3: Tiếp theo, bạn dán đường dẫn thư mục ảnh đã được copy ở bước 1 vào một ô bất kỳ ở Excel.
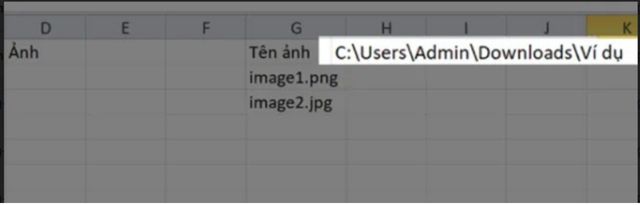
Dán đường dẫn thư mục ảnh
Bước 4: Để có thể tạo thêm một cột ô tương ứng bên cạnh ô cột tên ảnh. Bạn hãy áp dụng công thức Vlookup để có thể dán được đường dẫn thư mục ảnh với tên ảnh. Bằng công thức bằng đường dẫn thư mục ảnh &”\”&VLOOKUP(Tên;vùng Tên và Tên ảnh;2;FALSE)
Một ví dụ cho bạn dễ hình dung đó là, bạn áp dụng công thức trở thành: =$H$1&”\”&VLOOKUP(C2,F2:G3,2,0).
Sau khi đã hoàn thành xong, bạn tiếp tục kéo ô đầu tiên từ bên trên xuống để sao chép công thức và áp dụng thực hiện cho các ô tiếp theo.
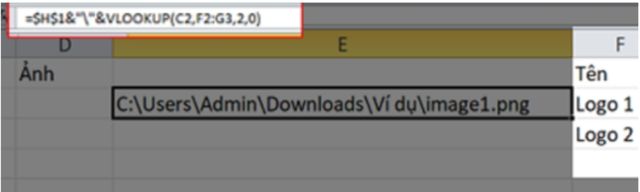
Kéo liên tục từ ô đầu tiên xuống
Bước 5: Bạn hãy truy cập vào trang và tải file Macros để chèn tự động ảnh. Sau đó, nhấn tải xuống để tải Macros về máy.
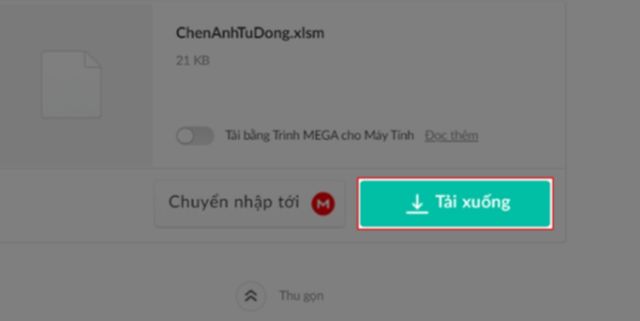
Nhấn vào chữ Tải xuống
Bước 6: Tại giao diện file Excel dữ liệu, bạn nhấn chọn vào tab view, tiếp đó chọn Macros.
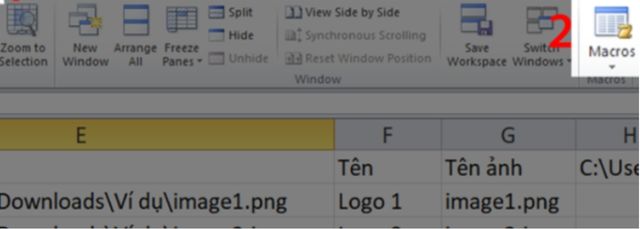
Chọn Macros
Bước 7: Lúc này, bạn hãy vào file ChenAnhTuDong.xlsm!ChenAnh sau đó, nhấn chọn Run để kích hoạt file.
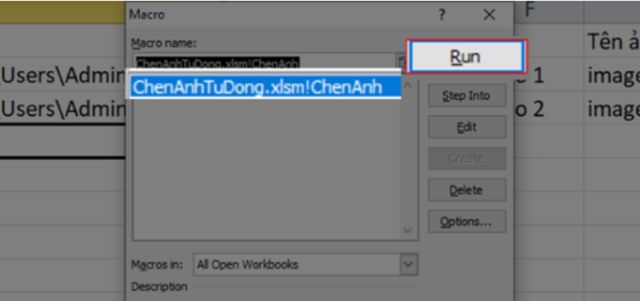
Chọn Run
Bước 8: Tại vị trí của ô input, bạn hãy quét toàn bộ các ô có chứa đường dẫn ảnh kèm tên, sau đó nhấn chọn vào OK.
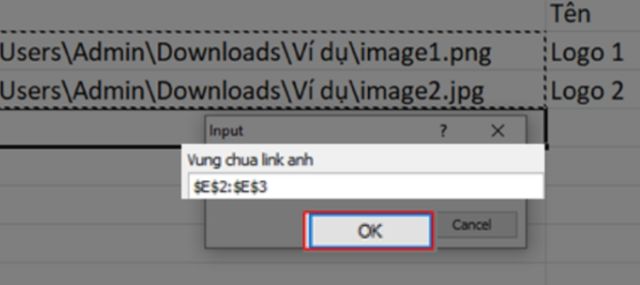
Chọn OK
Bước 9: Bạn hãy quét chọn vùng chứa ảnh và nhấn chọn OK.
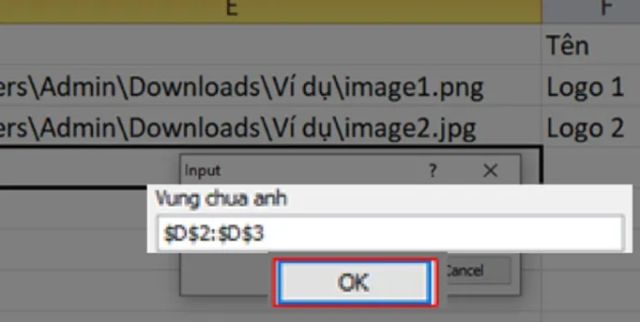
Tiếp tục chọn OK
Bước 10: Màn hình hiện thông báo xóa ảnh cũ, bạn chọn vào Yes để hoàn thành quá trình chèn ảnh.
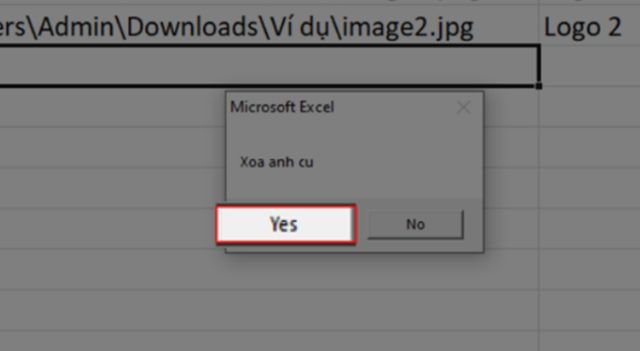
Chọn Yes
Hy vọng rằng, với bài viết trên đã giúp bạn biết thêm 2 cách chèn ảnh vào Excel 2010 nhanh nhất, dễ thực hiện nhất. Đã rất nhiều bạn áp dụng những cách trên và thực hiện thành công, vì thế bạn hãy an tâm làm theo. Nếu như bạn vẫn còn câu hỏi, thắc mắc cần được tư vấn và giải đáp, hãy liên hệ ngay với Vintech City để được chúng tôi tư vấn và giải đáp thắc mắc kịp thời.


