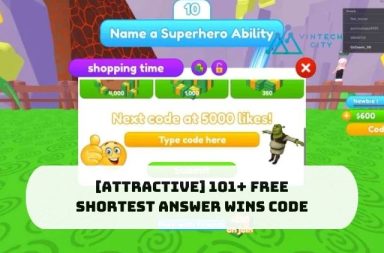Số thập phân là một dạng số được sử dụng khá phổ biến và được hiển thị dưới dạng phân số thực. Tuy nhiên, nhiều người chưa biết cách viết số thập phân trong Excel cũng như định dạng chúng và đây là một thiếu sót lớn. Các bạn cùng tìm hiểu về một số cách viết và chỉnh số thập phân đơn giản qua bài viết dưới đây để bổ sung kiến thức cho mình nhé.
1. Excel mặc định số nguyên, số thập phân như thế nào?
Trong Excel, nguyên tắc khi bạn nhập một số nguyên bất kỳ với đơn vị hàng nghìn trở lên thì chúng sẽ được cách nhau bởi dấu phẩy. Số thập phân thì ngược lại, những số thập phân được viết sẽ được ngăn cách bởi dấu chấm như hình dưới đây.
Đối với người Việt chúng ta thì cách viết này không thuận mắt vì chúng ta đã quen với việc dùng dấu phẩy cho số thập phân ngay từ khi học tập tại trường rồi. Nguyên nhân là do ứng dụng Excel là phiên bản sáng lập từ nước ngoài nên phần mềm được cài định dạng.
2. Tổng hợp 2 cách viết số thập phân trong Excel đơn giản
2.1. Định dạng số thập phân bằng dấu chấm trong Excel
Bước 1: Trước tiên, bạn hãy nhập bất kỳ một số nào đó trong bảng tính sau đó chọn vào mục File trên thanh công cụ như trong hình.
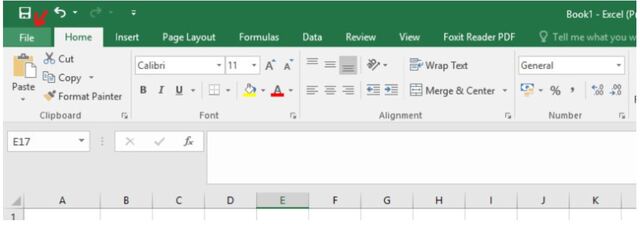
Nhập bất kỳ một số sau đó chọn vào mục File trên thanh công cụ
Bước 2: Tiếp đến, bạn chọn vào mục Option và hộp thoại Excel Option lập tức sẽ xuất hiện ngay sau đó.
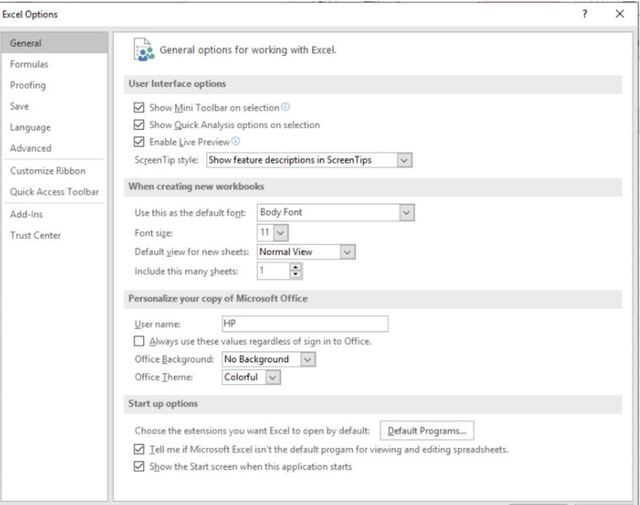
Chọn vào mục Option
Bước 3: Lúc này, bạn sẽ chọn vào mục Advanced và bạn sẽ thấy mục Use system separators tại cửa sổ này đang được đánh dấu tick chọn. Khi đó, bạn muốn thực hiện cách viết số thập phân trong Excel theo định dạng dấu phẩy thì chỉ cần click bỏ dấu tích đi.
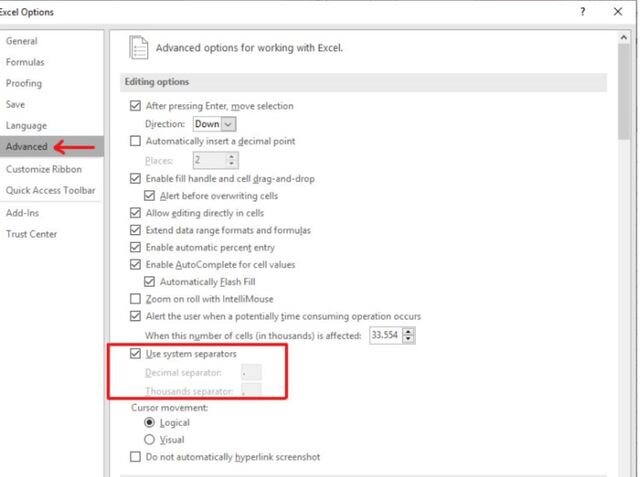
Tích chọn Use system separators
Bước 4: Sau khi thực hiện xong bước này, bạn có thể thay đổi ô dấu ở vị trí phía dưới. Trong ô Decimal separator, bạn hãy nhập vào đó dấu phẩy thay vì dấu chấm như ban đầu rồi click chọn mục OK. Như vậy là bạn đã thực hiện xong cách viết số thập phân rồi, giờ thì cứ nhập thoải mái số và chúng được thể hiện như sau:
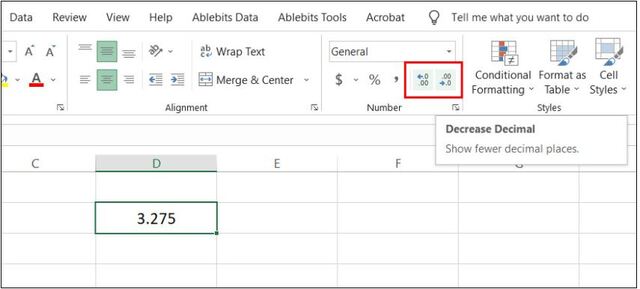
Click bỏ dấu tích rồi nhập vào đó dấu phẩy trong ô Decimal separator
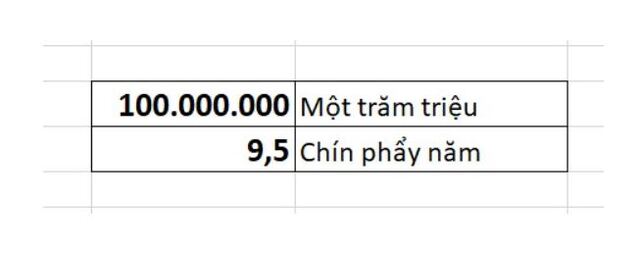
Kết quả của phương pháp này
2.2. Viết số thập phân trong Excel và làm tròn số với phần định dạng
Bước 1: Đầu tiên, bạn hãy click chọn ô hoặc dãy ô muốn định dạng số thập phân rồi chọn tiếp trên thanh công cụ mục General.
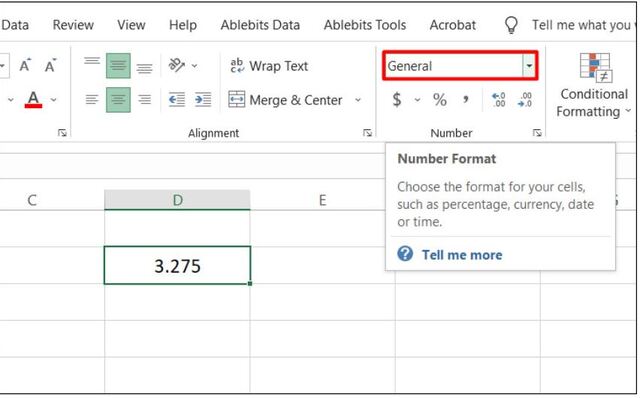
Click chọn ô hoặc dãy ô muốn định dạng số thập phân
Bước 2: Tiếp đến, bạn hãy chọn định dạng số mục More Number Formats
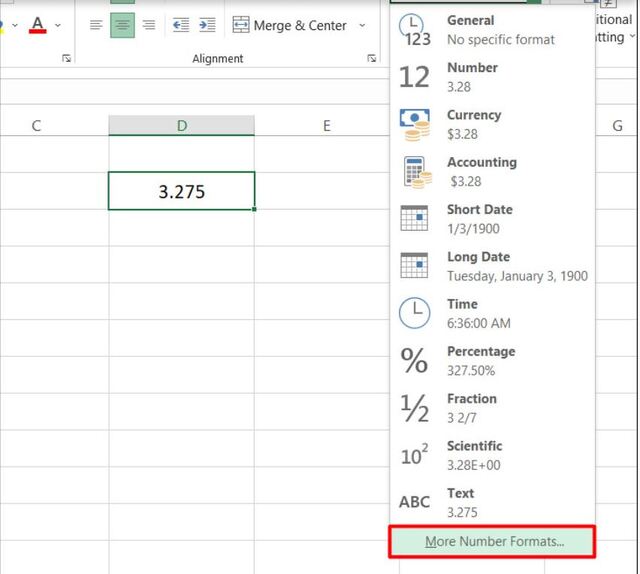
Chọn định dạng số mục More Number Formats
Bước 3: Lúc này, bạn hãy chọn cho ô muốn định dạng một tùy chọn phù hợp ví dụ như Currency (tiền tệ), Accounting (Kế toán), Percentage (tỷ lệ phần trăm),…
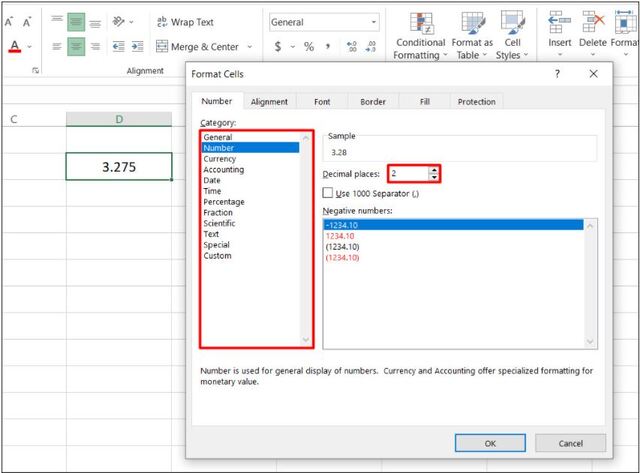
Chọn cho ô muốn định dạng một tùy chọn phù hợp
Bước 4: Lúc này, bạn hãy nhập vào đây vị trí mà mình muốn số sau dấu phẩy xuất hiện trong mục Decimal Place (Vị trí thập phân). Bên cạnh đó, người dùng còn có thể dùng công cụ hỗ trợ Increase Decimal (tăng thập phân) hoặc Decrease Decimal (giảm thập phân).
>>>>> Video: Thiết lập hiển thị phần thập phân trong Excel
Xem thêm:
Như vậy, bạn đã nắm được cách viết số thập phân trong Excel và một số phương pháp định dạng số qua bài viết trên rồi. Hy vọng với những thông tin chia sẻ này sẽ giúp bạn có thêm kiến thức mới và giúp bạn nhiều hơn trong công việc.
Nguồn: vintechcity.com – Kho thủ thuật phần mềm, máy tính