Nếu như các bạn muốn thực hiện một khảo sát với nội dung được soạn thảo trên ứng dụng Word thì chắc chắn phải nắm được cách tạo ô vuông đánh dấu trong Word 2010. Đây là một trong những thủ thuật cơ bản nhất, mời bạn cùng theo dõi.
1. 2 cách tạo ô vuông đánh dấu trong Word 2010 nhanh nhất
1.1. Cách chèn ô tích trong Word 2010 đã đánh dấu sẵn
Theo phương pháp này, bạn sẽ chèn các ô vuông bên cạnh những câu hỏi liên quan đến ý kiến có hoặc không hay đồng ý, không đồng ý để người dùng lựa chọn. Cách khác, bạn sẽ chèn ô vuông đã được tích sẵn ngay trong văn bản và cách này khá đơn giản. Chúng ta chỉ cần sử dụng công cụ Symbol trong Word theo các bước sau:
Bước 1: Bước đầu, bạn hãy di chuyển chuột đến thẻ Insert trên thanh công cụ sau đó click chuột vào mục Symbol ngay góc phải màn hình. Một giao diện mới mở lên và bạn hãy tiếp tục cách chèn ô tích trong Word với công cụ More Symbols.
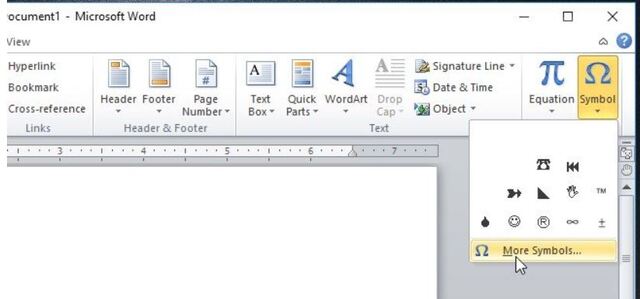
Click chuột vào mục Symbol ngay góc phải màn hình
Bước 2: Tiếp đến, bạn hãy di chuyển chuột đến dòng Font rồi click chọn vào mục font Wingdings trong giao diện mới xuất hiện. Sau đó, bạn hãy tìm trong bảng này kí tự ô vuông và chọn chúng xong nhấn vào mục Insert.
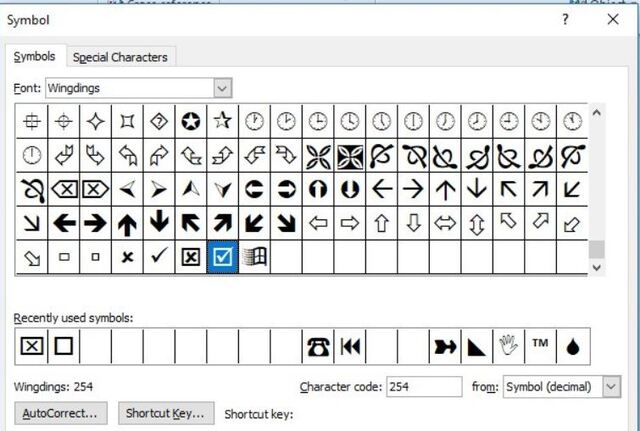
Click chọn vào mục font Wingdings
Nếu bạn muốn thực hiện cách chèn ô vuông được đánh sẵn dấu gạch chéo hay dấu tích thì hãy kéo xuống phía dưới. Kí tự này sẽ có ở phía dưới cho bạn lựa chọn. Thật ra, kí tự này cũng có ở phía trên nhưng tính thẩm mỹ không cao bằng kí tự như bên dưới.
Như vậy là bạn đã thực hiện thành công thủ thuật chèn ô tích trong Word rồi đấy. Nếu muốn có thêm nhiều ô tích hơn nữa thì hãy copy chúng và dán vào vị trí bạn cần là được.
1.2. Cách tạo ô vuông đánh dấu trong Word 2010 (chưa tích sẵn)
Nếu bạn thực hiện cách chèn ô vuông trong Word 2010 này thì có thể tích trực tiếp vào ô vuông ngay sau khi chèn xong rất tiện lợi. Qua đó, công tác khảo sát cũng được thực hiện khá dễ dàng. Tuy nhiên, muốn chèn được kiểu kí tự này, bạn cần phải thực hiện qua nhiều bước hơn so với cách trên và thao tác như sau:
Bước 1: Đầu tiên, bạn click chuột chọn vào mục File sau đó nhấn chọn vào mục Option ở phía dưới. Nếu bạn dùng Word phiên bản 2007 thì nhấn chọn vào biểu tượng hình tròn bên trái cũng tương ứng với mục File.
Bước 2: Tiếp tục, bạn click chọn vào mục Customize Ribbon khi cửa sổ làm việc khác hiện lên rồi đánh dấu tích vào mục ở phía bên phải ô Developer sau đó nhấn chọn mục OK. Nếu dùng Word phiên bản 2007 thì click chọn vào mục Popular rồi đánh dấu tích vào mục Show the Developer tab in the Ribbon sau đó bấm chọn Ok.
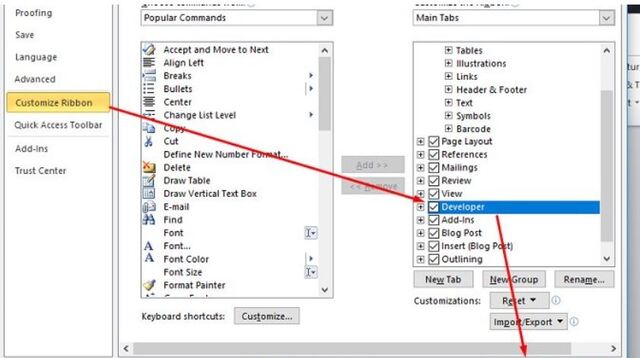
Bạn click chọn vào mục Customize Ribbon rồi đánh dấu tích vào Developer
Bước 3: Đến bước này thì công việc còn lại khá dễ dàng hơn cho các bạn. Lúc này, bạn hãy click chọn mục Develop vừa mới kích hoạt, click vào ô tích trong Controls thì bạn sẽ thấy xuất hiện lập tức một ô checkbox trong văn bản.
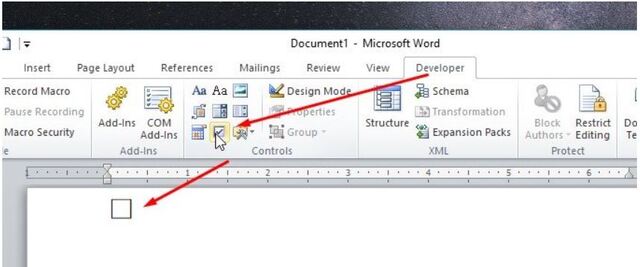
Click vào ô tích trong Controls
Bây giờ, bạn thử click vào ô tích để để xem kết quả nhé. Đến đây, hãy định dạng lại ô tích bằng cách tăng font,thay đổi màu sắc,.. nếu muốn.
Video: Cách tạo ô vuông có dấu tích trong Word
Xem thêm:
2. Kết luận
Trên đây là bài viết chia sẻ về cách tạo ô vuông đánh dấu trong Word 2010 đầy đủ và chi tiết nhất. Các bạn đang sử dụng Word với phiên bản khác cũng có thể thực tạo ô tích với thao tác tương tự. Tuy nhiên, Word phiên bản 2003 trở về trước có sự khác biệt và các bạn nên xem chi tiết sau.
Nguồn: Vintech City


