Bạn đang không muốn cho người lạ thực hiện các thao tác copy hoặc chỉnh sửa những nội dung trên tài liệu quan trọng của bạn. Đối với các file Excel chứa những dữ liệu quan trọng thì việc đặt mật khẩu hay khóa vùng dữ liệu sẽ giúp tăng tính bảo mật. Tham khảo cách đặt mật khẩu cho file Excel 2010 đơn giản ngay tại bài viết này!
1. Cách đặt mật khẩu cho file Excel 2010 nhanh nhất
Bước 1: Ban đầu bạn cần mở lên file tài liệu Excel mà bạn đang muốn cài đặt mật khẩu bảo mật và tiếp đó nhấn chọn File.
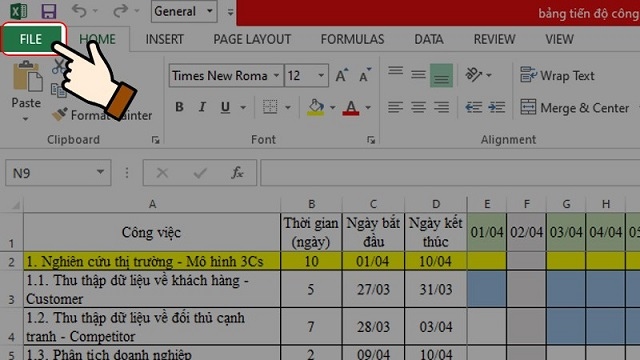
Lựa chọn vào File ngay bước đầu
Bước 2: Tiếp tục bạn hãy chọn lựa vào chỗ lưu Save As.
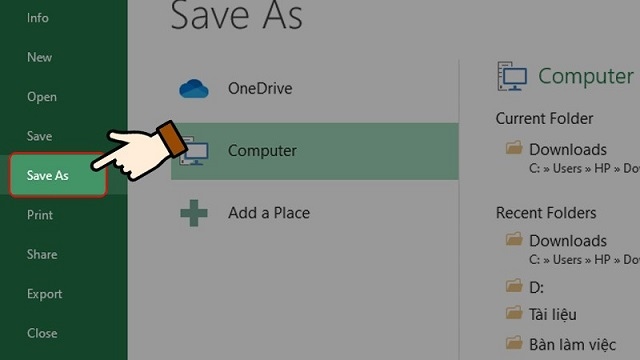
Kế tiếp nhấn vào mục Save As file Excel
Bước 3: Màn hình khi đã xuất hiện lên hộp thoại để Save As thì bạn nhấn chọn vào vị trí lưu file. Ngay khi đó thì bạn nhấn đến chỗ nút Tools được chỉ rõ trong hình.
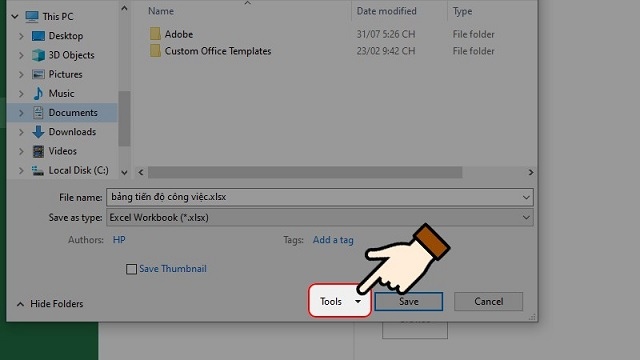
Chọn chỗ Tool để tiếp tục quá trình cài mật khẩu
Bước 4: Ngay sau lúc bạn chọn vào Tool sẽ xuất hiện nhiều sự lựa chọn khác nhau và khi này thì bạn hãy chọn vào General Options.
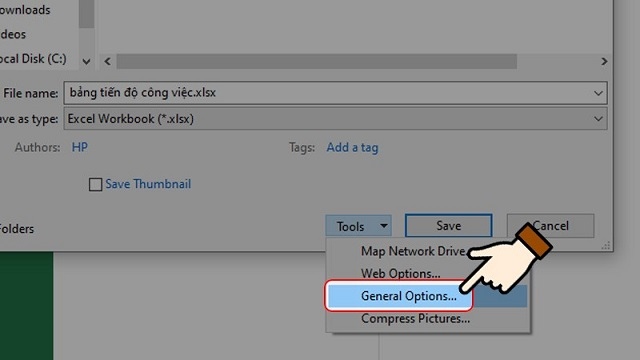
Chọn ngay vào General Options
Bước 5: Khi này thì hệ thống sẽ tự động hiển thị lên bảng giao diện giúp bạn có thể đặt được mật khẩu cho riêng mình khi mở file Excel.
Với 2 chế độ bạn có thể chọn trong quá trình cài đặt mật khẩu:
- Password to modify là yêu cầu bạn phải nhập mật khẩu thì mới được chỉnh sửa tài liệu. Không nhập mật khẩu vẫn được phép đọc được nội dung file nhưng không sao chép hoặc chỉnh sửa.
- Password to open là yêu cầu phải nhập mật khẩu thì mới có thể mở được tài liệu. Bạn hoàn toàn không thể xem hoặc chỉnh sửa nội dung trong file.
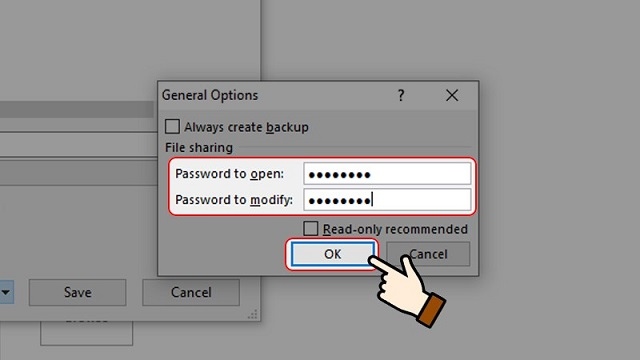
Đặt mật khẩu cho file Excel
Bước 6: Xác nhận mật khẩu bạn vừa đặt ở file Excel rồi chọn Save để lưu lại toàn bộ cài đặt.
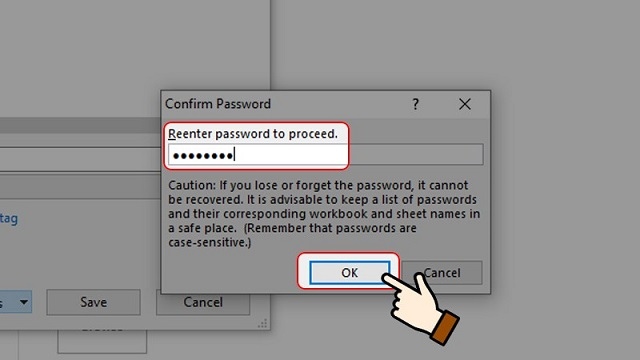
Hoàn thành cách đặt pass cho file Excel 2010
2. Cách tạo mật khẩu dành riêng cho sheet trong file Excel
Lưu ý thì thông thường cách đặt password cho file Excel 2010 này sẽ chỉ áp dụng đến file tài liệu mà có nhiều hơn một trang tính. Tạo mật khẩu dành riêng cho một trang sheet sẽ giúp cho người dùng hạn chế được quyền chỉnh sửa cũng như bị thay đổi những số liệu quan trọng trong file Excel.
Bước 1: Đầu tiên thì bạn cần phải mở tài liệu đang muốn cài đặt mật khẩu và chọn đến trang sheet (trang tính) mà bạn muốn khóa không cho chỉnh sửa. Kế đó bạn hãy chọn vào Review.
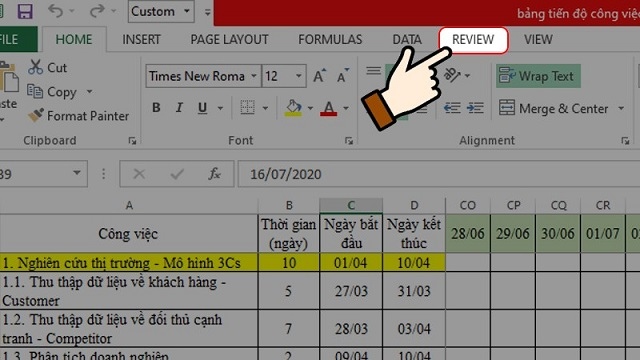
Chọn Review để bắt đầu quá trình tạo mật khẩu cho sheet
Bước 2: Tiếp đó thì bạn hãy nhấn chọn vào mục Protect Sheet tại đây bạn có thể khóa đi trang tính đó dễ dàng.
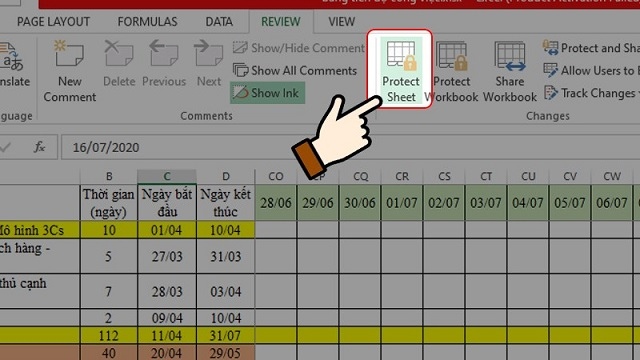
Chọn vào mục Protect Sheet
Bước 3: Kế đó bạn hãy nhập mật khẩu vào mục điền mật khẩu để tạo khóa chỉnh sửa và đồng thời chọn OK.
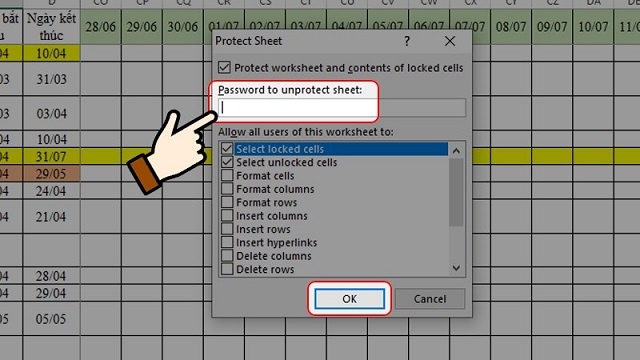
Nhập mật khẩu rồi chọn OK
Bước 4: Đến bước cuối thì hệ thống sẽ yêu cầu bạn phải nhập lại mật khẩu nhằm xác nhận có đúng không rồi bạn hãy chọn OK. Như vậy bạn đã hoàn thành cách đặt mật khẩu cho file Excel 2010 và có thể thử đăng nhập vào những lần sau.
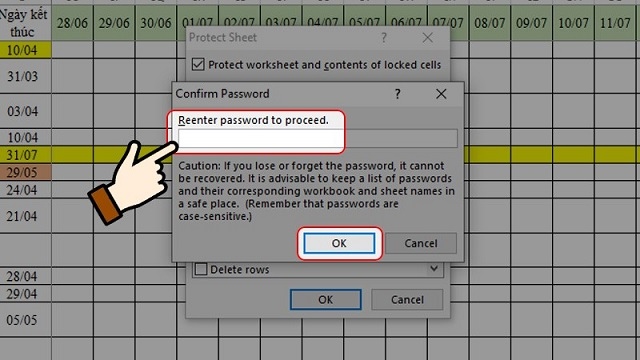
Mật khẩu đặt cho sheet cần được xác nhận lại
Tuy nhiên phải lưu ý là mặc dù với cách bảo vệ này thì có thể hữu ích khá cao nhưng cũng gặp mặt hạn chế nhất định. Do đó mà bạn có thể tìm hiểu và lựa chọn cách đặt pass cho file Excel 2010 sao cho phù hợp với nhu cầu và mong muốn của bạn nhất.
Sở hữu thêm nhiều thủ thuật với Excel 2010:
>>>>> Xem thêm: Cách đặt mật khẩu, password cho file Excel 2010
Qua bài viết vintechcity.com đã chia sẻ khá nhiều cách đặt mật khẩu cho file Excel 2010 với mong muốn các bạn có thể sử dụng thành công. Hi vọng các bạn sẽ thấy những thông tin trên bổ ích và sẽ vận dụng tốt vào công việc của mình.


