Cách đặt dấu chấm trong Excel 2010 sẽ giúp bạn dễ dàng nhận biết giá trị của một con số. Tuy nhiên Excel mặc định các dữ liệu khi nhập vào sẽ không có hiển thị dấu phẩy phân cách. Các con số dính liền với nhau, vừa không đẹp mắt, vừa khó xác định được độ chính xác của số liệu đã nhập dẫn đến việc mất thời gian để tìm lỗi sai và sửa.
Với những con số nhỏ dưới 100 thì vẫn rất dễ đọc và nhìn nhưng trên thực tế mọi người thường xuyên phải làm việc với những con số lớn có thể lên tới hàng tỷ. Nếu không biết cách đặt dấu phẩy trong Excel thì sẽ làm khó cho cả bạn lẫn người xem khi cảm thấy như đang ở giữa ma trận các con số mà không xác định được điều gì. Dấu phẩy nhỏ bé tưởng chừng chỉ có vai trò để ngắt quãng câu nhưng lại được sử dụng trong Excel với một công dụng hết sức tuyệt vời. Vậy làm sao để có thể hiển thị dấu phẩy phân cách số và ký tự trong Excel nhanh nhất. Có lẽ bạn nên cùng chúng tôi đi tìm câu trả lời.
1. Cách đặt dấu chấm trong Excel 2010 phân cách hàng nghìn
Người dùng có thể dùng 2 cách đặt dấu phẩy phân cách hàng nghìn trong Excel. Với mọi phiên bản Excel đều có cách làm giống nhau.
Người dùng có thể cài đặt hiển thị dấu phẩy trong Excel trước hoặc sau khi đã nhập dữ liệu. Trên các số liệu có sẵn, bạn cần làm theo các bước dưới đây để thực hiện cách tạo dấu phẩy tiền trong excel 2010.
Bước 1: Bôi đen các cột dữ liệu mà bạn cần hiển thị dấu phẩy phân cách.
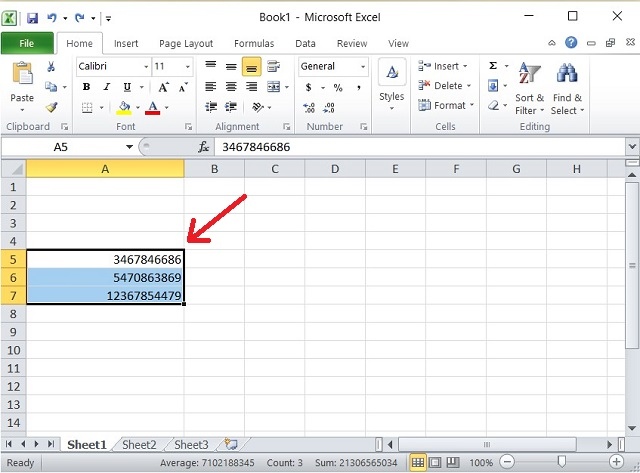
Chọn các ô số cần thêm dấu phẩy
Bước 2: Nhấn chuột phải và chọn Format Cells trong dãy danh mục hiển thị hoặc bạn cũng có thể sử dụng tổ hợp phím Ctrl + 1 để mở hộp thoại.
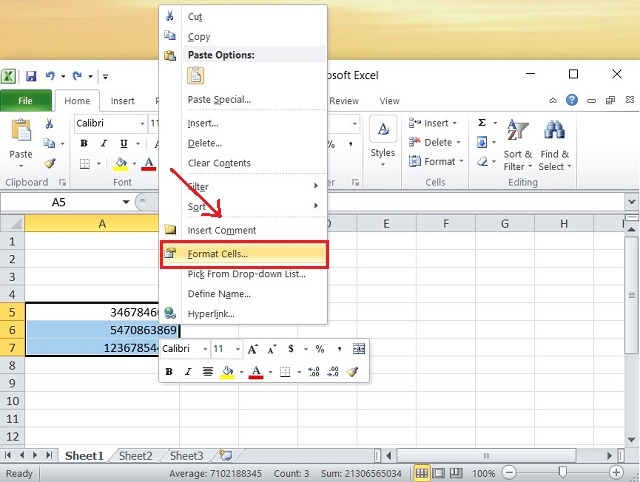
Chọn Format Cells trong dãy danh mục hiển thị
Bước 3: Trong hộp thoại Format Cells, bạn cần ấn vào Number trong tab Number. Sau đó đánh dấu vào ô vuông trước dòng chữ Use 1000 Separator (,) và nhấn OK để kết thúc thiết lập.
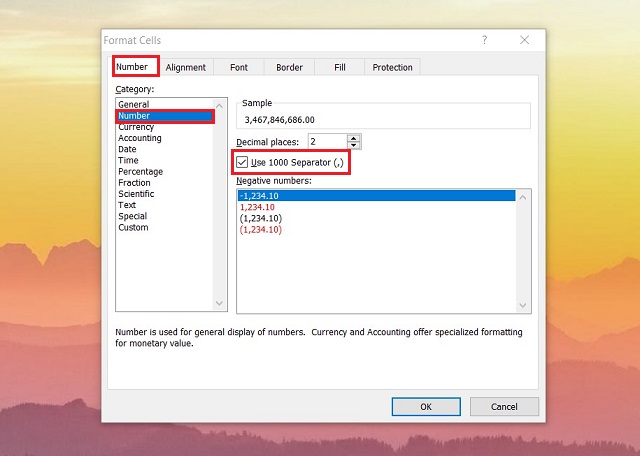
Tích vào ô vuông trước dòng chữ Use 1000 Separator (,)
Chỉ với 3 bước đơn giản như trên là bạn đã hoàn thành cách đặt dấu phẩy phân cách hàng nghìn trong Excel. Từ bây giờ các con số lớn cũng có thể được bạn đọc và nhận ra giá trị trong tích tắc.
2. Cách đặt dấu phẩy trong Excel 2010 vào cuối ô
Mặc dù đặt dấu phẩy vào cuối chữ hay số của mỗi ô ít được sử dụng và ứng dụng rộng rãi. Nhưng bạn cũng nên biết cách đặt dấu chấm trong Excel 2010 này để bổ sung thêm kiến thức cho mình.
- Tạo một dãy ô trống liền kề ở bên phải của hàng chữ hay số cần được thêm dấu phẩy vào phía cuối. Nhấn chọn vào ô trống của hàng đầu tiên, bạn cần nhập công thức =A1&”,” và nhấn Enter. Bạn sẽ thấy dòng chữ có xuất hiện dấu phẩy ở cuối ô. Không bắt buộc là phải chọn dòng đầu tiên là ô tham chiếu mà bạn có thể thay đổi bằng cách thay A1 = vị trí ô mà bạn muốn chọn.
- Chọn lại ô đó và kéo xuống đến ô mà bạn cần thêm dấu phẩy. Ngay lập tức bạn sẽ thấy tất cả các ô còn lại cũng được thêm hết dấu phẩy ở phía cuối.
3. Cách đặt dấu chấm trong Excel 2010 trước các con số trong một ô Excel
Nếu bạn có một danh sách bao gồm cả chữ lẫn số cần được tách ra bởi dấu phẩy. Chắc hẳn bạn sẽ không muốn ngồi làm thủ công đánh từng dấu phẩy vào từng ô một, vậy làm thế nào để làm được điều đó?
Bước 1: Tạo hoặc chọn một ô trống bên cạnh danh sách cần phân tách. Sau đó, bạn cần nhập công thức sau = MATCH (1, ISNUMBER (MID (A1, ROW (INDIRECT (“1:” & LEN (A1))), 1) +0) +0 , 0) và gõ tổ hợp các phím Shift + Ctrl + Enter.
Trong đó:
- MATCH có nhiệm vụ tìm một mục được chỉ định trong chuỗi.
- ISNUMBER là một hàm logic giúp kiểm tra phần dữ liệu ở dạng số.
- MID trả về số thứ tự bắt đầu trong chuỗi văn bản.
- ROW trả về số hàng của một tham chiếu được nhập trong công thức
- INDIRECT trả về tham chiếu được chỉ rõ của chuỗi dữ liệu.
- LEN dùng để đếm số lượng ký tự trong ô.
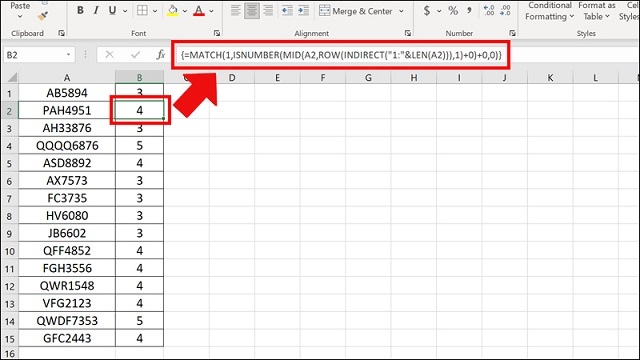
Nhập công thức vào ô trống đầu hàng
Bước 2: Di chuột đi tới hàng bên cạnh hàng kết quả vừa có được, bạn nhập công thức = REPLACE (A1, B1,1, “,” & MID (A1, B1,1)) và nhấn phím Enter. Hàm REPLACE này dùng để thay thế một phần của chuỗi bằng một chuỗi mới có thêm điều kiện có dấu phẩy trước số.
Bước 3: Chọn vào ô vừa được thay thế và kéo xuống các ô phía dưới và bạn sẽ thấy tất cả các ô còn lại cũng được thêm dấu phẩy trước các con số.
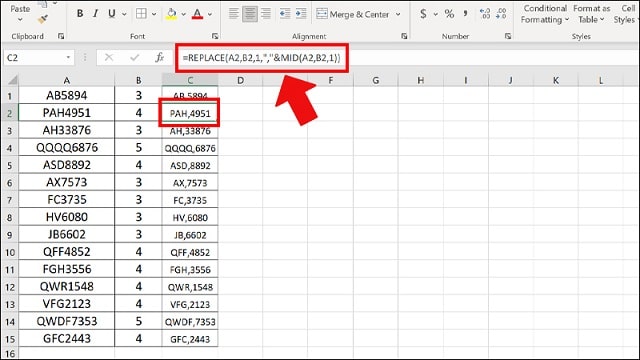
Cách đặt dấu phẩy trong Excel trước các số
>>> Xem thêm: Cách xuất hiện dấu chấm phân cách hàng nghìn và thay đổi trong Excel 2010
Bài viết này, Vintech City đã có những hướng dẫn rất đầy đủ về tất cả các cách đặt dấu chấm trong Excel 2010. Tùy vào trường hợp cụ thể mà bạn hãy vận dụng chúng cho đúng yêu cầu. Mẹo và thủ thuật trong Excel còn rất nhiều, bạn có thể dần dần khám phá để thấy rằng tin học văn phòng không khô khan như chúng ta thường nghĩ mà có rất nhiều điều bổ ích và thú vị.
Xem thêm:


