Excel là một phần mềm rất phổ biến và được ứng dụng rộng rãi nhất hiện nay. Trong đó, cách tạo dấu chấm trong Excel 2010 cũng là một thủ thuật được khá nhiều người quan tâm, đặc biệt là dân văn phòng. Theo đó, bài viết dưới đây sẽ hướng dẫn bạn một số cách và cùng theo dõi để thực hiện ngay nhé.
1. Cách tạo dấu chấm trong Excel 2010 chỉ với 2 bước
Trong quá trình làm việc với các con số, bạn có thể sử dụng cách tạo dấu chấm trong Excel cho những con số thuộc hàng nghìn để không nhầm lẫn. Ngoài cách nhấn từng dấu chấm một cách thủ công khi nhập số vào bảng tính rất mất thời gian, bạn hãy thực hiện để Excel tự động tạo dấu chấm qua các bước sau:
Bước 1: Thiết lập dấu chấm cho bảng tính
Người dùng hãy thiết lập dấu chấm bằng cách chọn File trên thanh công cụ sau đó nhấn chọn mục Options. Khi đó, một hộp thoại sẽ xuất hiện và bạn hãy chọn mục Advanced rồi tiến hành thiết lập những thông số sau:
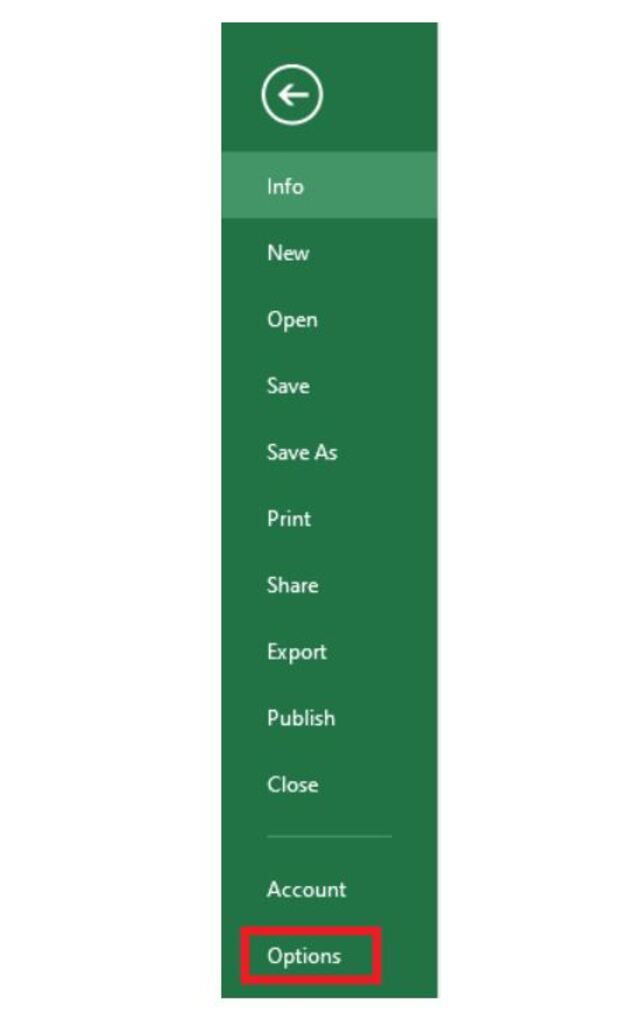
Cách chọn File trên thanh công cụ sau đó nhấn chọn mục Options
Click bỏ đánh dấu cho mục Use system separators. Trong mục Decimal separator: bạn hãy điền dấu phẩy “,” vào. Trong mục Thousands separator: bạn hãy điền dấu chấm “.” Vào. Tiếp theo, bạn hãy click chọn OK để kết thúc việc cài đặt rồi chuyển sang bước tiếp theo.
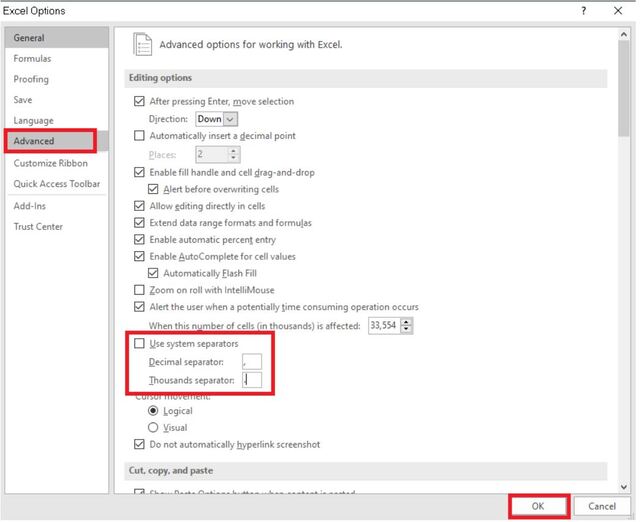
Chọn mục Advanced rồi tiến hành thiết lập những thông số liên quan
Bước 2: Thực hiện cách tạo dấu chấm trong Excel vào dãy số
Bước này bạn sẽ thêm dấu chấm vào dãy số với 2 cách đơn giản như sau:
Cách 1: Thêm dấu chấm bằng Number Custom
Khi chọn tính năng này thực hiện cho cách tạo dấu chấm trong Excel, bạn hãy bôi đen hết cột hoặc hàng cần thêm dấu chấm. Tiếp đến, bạn sẽ click phải chuột rồi nhấn chọn mục Format Cell…
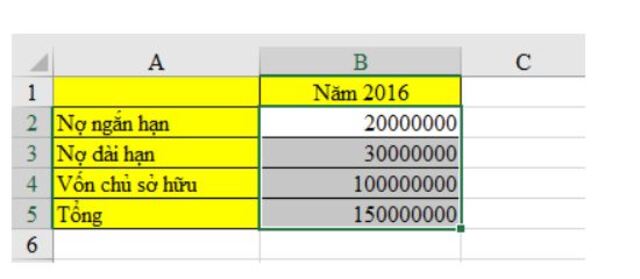
Bôi đen hết cột hoặc hàng cần thêm dấu chấm
Khi cửa sổ hiện lên, bạn chọn trong này thẻ Number sau đó chọn mục Custom. Ở đây, bạn sẽ chọn cho cột định dạng #.##0 rồi nhấn OK. Nếu định dạng này không có sẵn thì hãy nhập vào mục Type rồi click chọn OK.
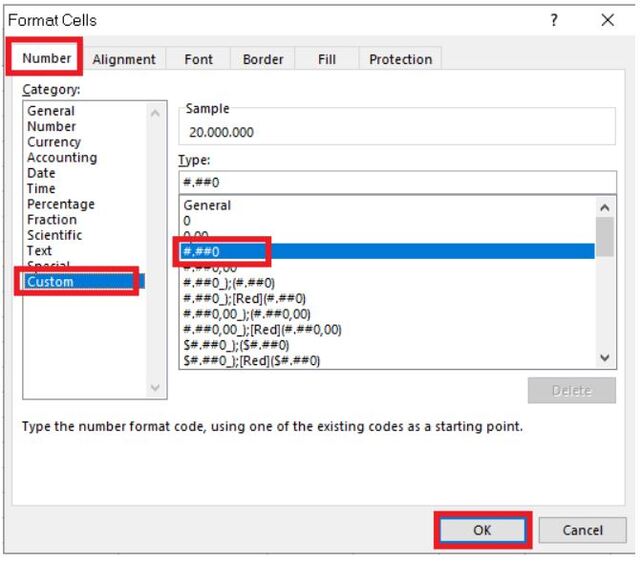
Chọn thẻ Number sau đó chọn mục Custom, tiếp tục chọn cho cột định dạng #.##0 rồi nhấn OK
Cách 2: Thêm dấu chấm với thẻ Number.
Khi chọn cách tạo dấu chấm trong Excel 2010 ở trường hợp này, bạn đọc hãy thực hiện theo hướng dẫn dưới đây:
- Dùng chuột bôi đen hết bảng tính hoặc chọn cột cần tạo dấu chấm rồi click phải chuột chọn mục Format Cell…
- Khi cửa sổ làm việc của Format Cell hiện lên, bạn hãy chọn thẻ Number rồi chọn tiếp number trong các tùy chọn được xổ ra. Tiếp đến, bạn thực hiện công việc thiết lập như sau:
- Trong ô Decimal places: bạn hãy điền “0”. Chức năng này nhằm giúp dãy số được thêm số 0 vào phần đuôi, việc cài đặt này sẽ giúp con số được giữ nguyên như lúc đầu. Tiếp đến, bạn tick chuột vào mục Use 1000 separator.
- Thao tác này sẽ giúp dãy số trong bảng tính được thêm dấu chấm tự động để ngăn cách đơn vị hàng nghìn. Sau cùng, người dùng nhấn chọn OK và kết quả cũng hiển thị tương tự như khi thực hiện ở cách 1.
2. Cách tạo dấu chấm trong Excel 2010 chi tiết 5 bước
Phần mềm Excel được biết do các lập trình viên của người Mỹ tạo nên và cách sử dụng dấu trong dãy số của họ khác biệt so với người Việt Nam mình. Họ sử dụng dấu chấm để phân cách số thập phân còn dấu phẩy để phân biệt số hàng nghìn. Nếu bạn muốn thay đổi thì vẫn thực hiện được với các bước như sau:
Bước 1: Đầu tiên, bạn hãy chọn Start rồi click chọn Control Panel. Tiếp đến, người dùng nhấn chọn mục “Clock Language and Region”
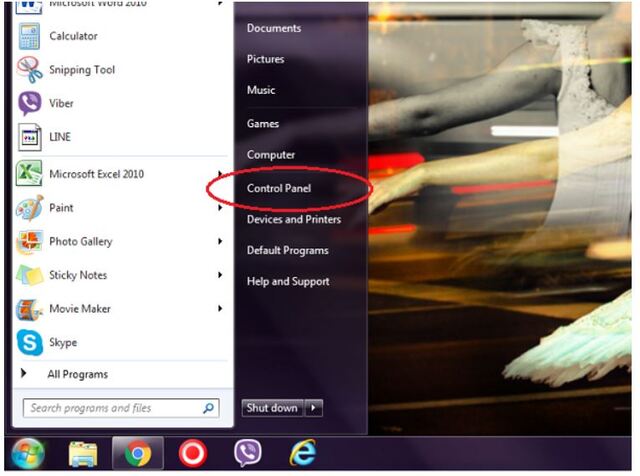
Chọn Start rồi click chọn Control Panel
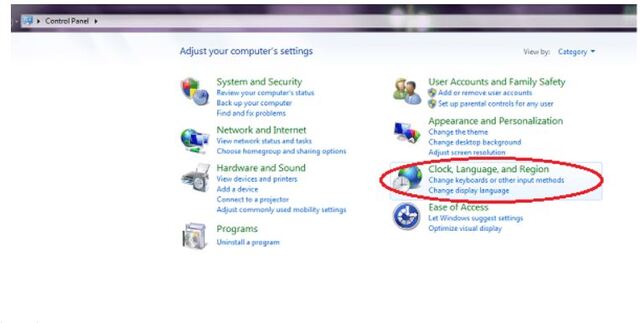
Chọn mục “Clock Language and Region”
Bước 2: Sau khi giao diện tiếp theo xuất hiện, bạn hãy chọn “Region and Language” trong đó có mục Change the date, time or number format
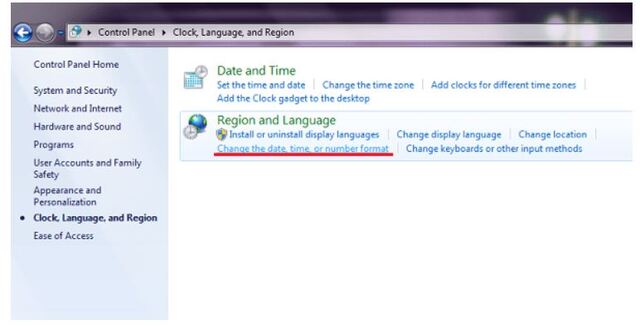
Chọn “Region and Language” trong đó có mục Change the date, time or number format
Bước 3: Bước này sẽ xuất hiện một bảng nhỏ và khi đó bạn hãy chọn mục Additional setting.
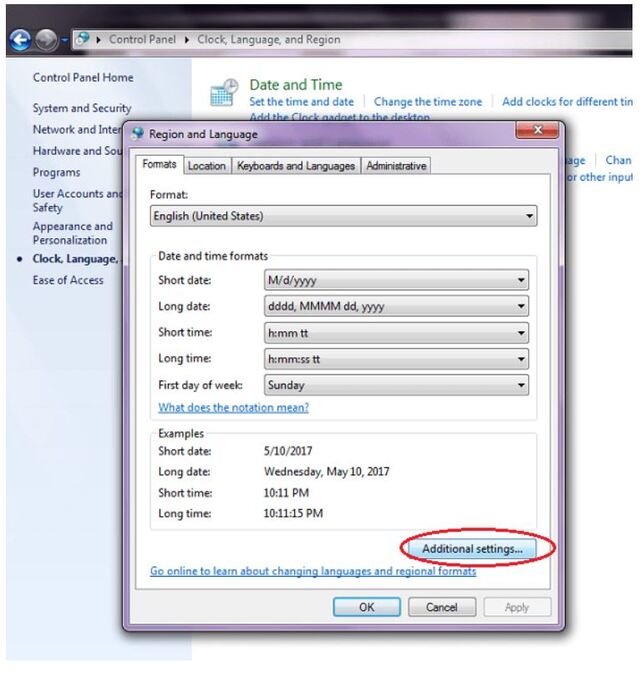
Chọn mục Additional setting
Bước 4: Khi đó, người dùng sẽ thấy xuất hiện một bảng như dưới đây:
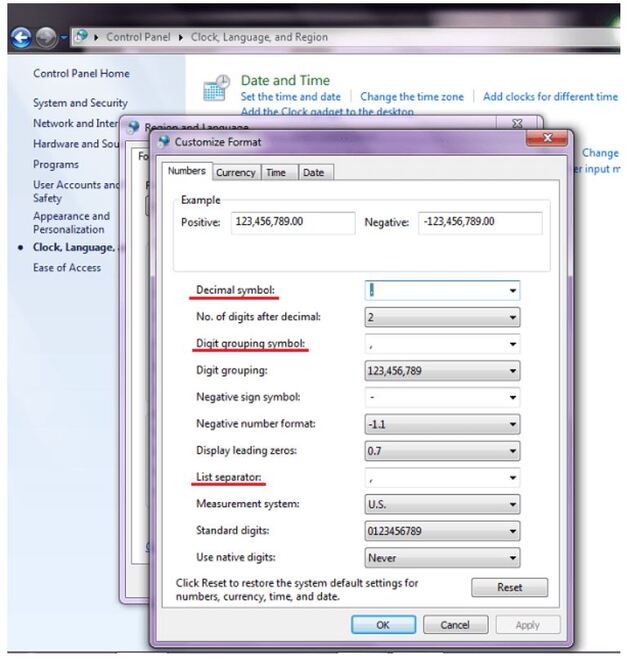
Người dùng sẽ thấy xuất hiện một bảng như hình trên
Bước 5: Ở bước này, chúng ta sẽ có các định dạng sau:
- Decimal symbol: Chức năng này được định dạng mặc định là dấu chấm cho số thập phân, bạn hãy chuyển chúng thành dấu phẩy.
- Digit grouping symbol: Chức năng này sẽ định dạng mặc định dấu phẩy cho các số thuộc đơn vị hàng nghìn, triệu, tỷ,… bạn cũng sẽ chuyển đổi chúng qua dấu chấm.
- List separator: Đây là một chức năng giúp người dùng định dạng dấu ngăn và có thể thay đổi theo mong muốn.
Nhấn chọn vào Apply sau đó click OK để kết thúc quá trình
Lưu ý cho người dùng khi muốn thay đổi định dạng dấu cho dãy số.
Lưu ý khi thực hiện cách tạo dấu chấm trong Excel này, nếu như bạn thay đổi như cách trên mà kết quả hiển thị không như ý thì hãy thực hiện thêm một thao tác nữa. Đối với ứng dụng Excel 2003, bạn hãy click chọn mục Tool/Option sau khi mở ứng dụng lên rồi chọn tiếp Tab International -> Use System Separator và thực hiện việc đổi lại dấu.
Nếu bạn đang sử dụng Excel 2007 trở lên hãy chọn vào mục File trên thanh công cụ rồi chọn Option sau đó click chọn tab Advanced. Tiếp đến, bạn nhấn chọn mục Use System Separator.
3. Hướng dẫn cách tạo dấu chấm trong Excel 2010 khi tạo biểu mẫu
Cách tạo dấu chấm trong Excel khi lập một biểu mẫu sẽ khác với cách tạo dấu chấm trong Word. Theo đó, người dùng thực hiện như sau:
Bước 1: Bạn cần bôi đen vùng cần tạo dấu chấm trong bảng tính Excel.
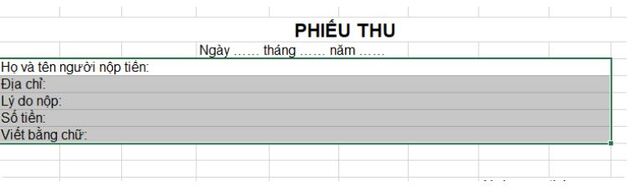
Bôi đen vùng cần tạo dấu chấm trong bảng tính Excel
Bước 2: Sau khi chọn vùng cần làm việc xong, bạn hãy mở hộp thoại Format Cells lên. Người dùng có thể chọn cách thủ công để vào hộp thoại này bằng cách nhấn vào công cụ Number dấu mũi tên nhỏ.
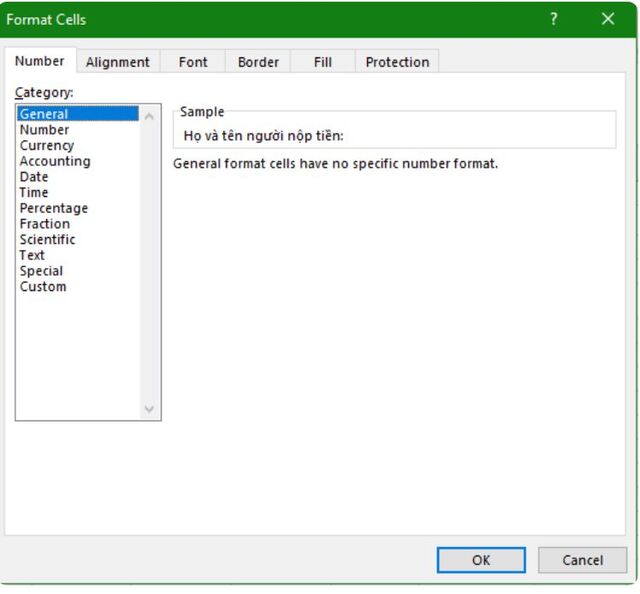
Mở hộp thoại Format Cells
Bước 3: Ngay giao diện này, bạn hãy nhìn về phía bên trái và chọn trong đó dòng Custom. Custom chính là một tập hợp những định dạng cho bảng tính Excel và bạn có thể tạo định dạng mới theo mong muốn của mình mà không vi phạm quy định đặt ký tự của mục này.
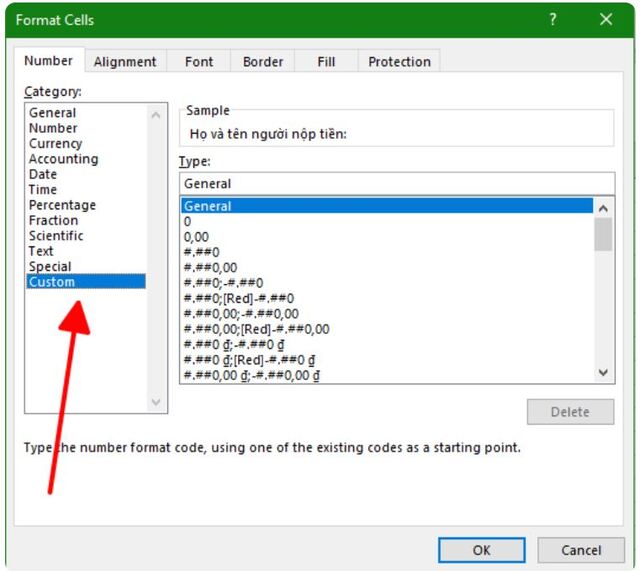
Chọn Custom
Ở đây, bạn hãy nhập ở dưới dòng type “@*. “. Tiếp tục thao tác, người dùng click chuột chọn vào mục OK để xem lại kết quả mình vừa thực hiện xong.
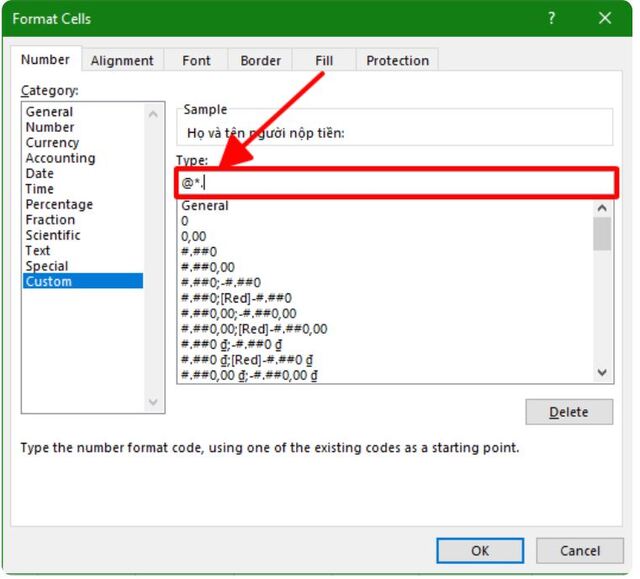
Nhập ở dưới dòng type “@*. “ rồi click chọn vào mục OK
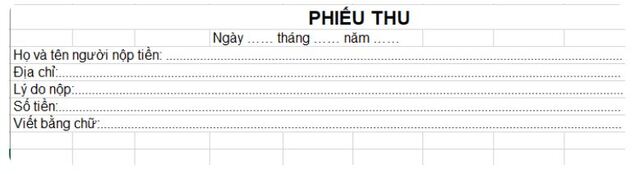
Đây là kết quả thu được khi bạn thực hiện xong các bước tạo dấu chấm trong Excel
>>> Xem thêm: Cách tạo dòng dấu chấm trong Excel 2010
Như vậy là bạn đã được biết một số cách tạo dấu chấm trong Excel 2010 qua bài viết trên rồi. Đây thực sự là một kiến thức bổ ích cần phải nắm nên hãy lưu lại nhé. Hy vọng thông tin này sẽ giúp bạn có thêm một bài học mới khi làm việc trên phần mềm Excel và chúc bạn thực hiện thành công!
Nguồn: Vintech City – Kho thủ thuật phần mềm


