Bạn muốn trải nghiệm một hệ điều hành mới trên máy tính của mình mà không muốn phải cài đặt phức tạp? Đừng lo, Universal USB Installer sẽ hỗ trợ điều đó giúp bạn. Mời bạn cùng Vintech City tìm hiểu cách tải Universal USB Installer qua bài viết sau.
1. Tính năng nổi bật của phần mềm Universal USB Installer
Universal USB Installer là một trợ thủ đắc lực giúp người dùng nhanh chóng cài đặt hệ điều hành Ubuntu hoặc Linux lên USB. Từ đó, bạn có thể sử dụng các hệ điều hành khác bình thường trên máy tính mà không cần phải cài đặt phức tạp.
Khi tải Universal USB Installer, bạn sẽ được sở hữu những tính năng nổi bật như sau:
- Tạo cài đặt hệ điều hành Linux trên USB.
- Giúp bạn nhanh chóng tải file ISO từ internet.
- Có thể sao chép tất cả cài đặt của hệ điều hành Linux lên USB một cách dễ dàng.
- Giúp máy tính chuyển từ hệ điều hành Windows sang hệ điều hành Ubuntu.
- Truy cập dữ liệu trên các thư mục bình thường dù cho bạn không ở hệ điều hành chính của máy tính.
- Cập nhập một số tính năng như: Ubuntu 20.10, Puppy Linux Fossapup64, LinuxFX, bộ cài CentOS mới hơn.

Sử dụng Universal USB Installer để tạo USB Boot đa chức năng
2. Yêu cầu kỹ thuật khi tải phần mềm Universal USB Installer
Để có thể sử dụng được phần mềm, máy của bạn phải đáp ứng được những yêu cầu sau về mặt phần cứng:
- Hệ điều hành hỗ trợ: Windows XP/Vista/7 64 bit/8/8 64 bit.
3. Link tải Universal USB Installer
Để sở hữu phần mềm, bạn vui lòng truy cập vào đường link sau:
Link Universal USB Installer download
TẠI ĐÂY
4. Hướng dẫn cài đặt Universal USB Installer
Sau khi download Universal USB Installer thành công, bạn cần tiến hành cài đặt để có thể sử dụng. Các bước như sau:
Bước 1: Giải nén phần mềm.
Bước 2: Double click lên file tên Universal-USB-Installer.exe. để mở ra và tiến hành cài đặt.
Lưu ý trước khi cài đặt Universal USB Installer bạn nên tắt các chương trình diệt virus, chương trình tường lửa,..để tránh trường hợp phần mềm bị ngăn chặn bởi Autorun khi sử dụng ISO nhé.
Bước 3: Cửa sổ chào mừng của Universal USB Installer hiện lên bạn ấn đồng ý với các điều khoản mà phần mềm đưa ra bằng cách nhấn I agree.
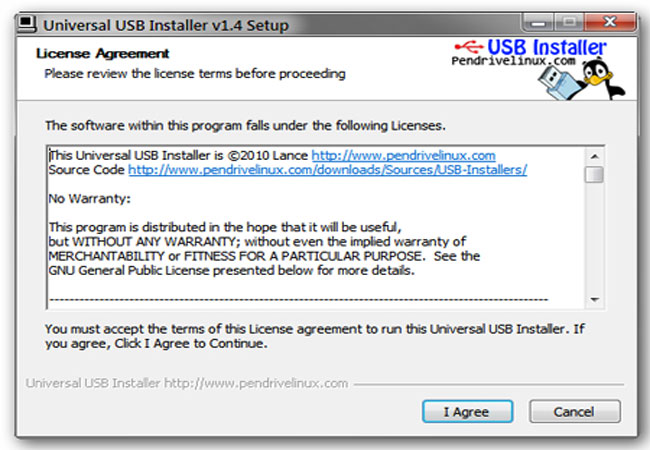
Bạn cần đồng ý các điều khoản của phần mềm để có thể cài đặt
Bước 4: Ở ô cửa sổ tiếp theo, bạn sẽ setup cho phần mềm với bốn bước nhỏ.
- Chọn một bản phân phối từ menu thả xuống để đưa vào USB của bạn. Nếu trên hệ thống của bạn chưa được cài đặt CD Ubuntu 9,10 thì bạn click vào phần Downloads the ISO (Optional) để nhanh chóng tải xuống. Và trong quá trình đó, phần mềm sẽ hiện lên ô cửa sổ hỏi bạn downloads ISO trước khi chuyển qua bước tiếp theo. Bạn nhấn Yes để đồng ý tải xuống.
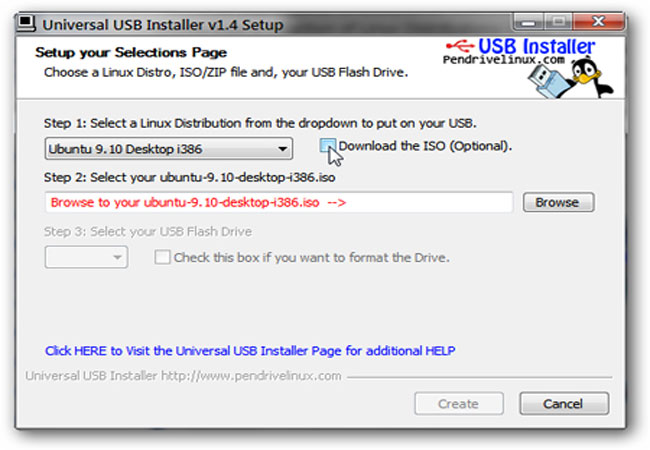
Click vào downloads ISO nếu máy của bạn chưa có phần mềm này
- Ở bước tiếp theo trên ô cửa sổ Setup bạn nhấn Browse và lựa chọn file ISO vừa mới tải về.
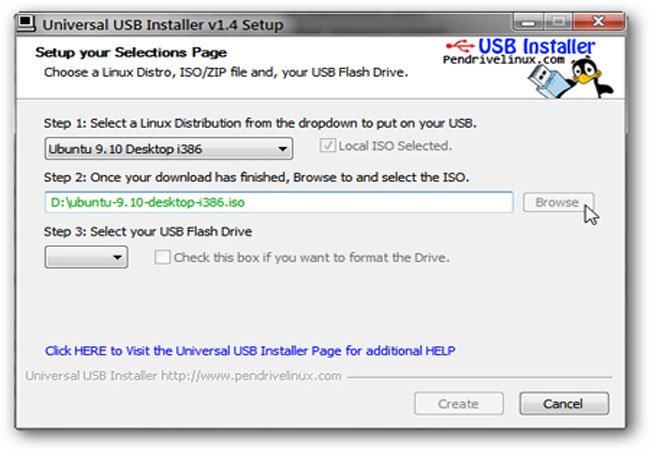
Nhấn Browse để lựa chọn file ISO
- Ở bước thứ 3, bạn lựa chọn ổ đĩa tương ứng với ổ flash để cài đặt Ubuntu lên trên đó. Nếu bạn đã sao chép các dữ liệu lên ổ đĩa này, thì bạn chỉ cần click ô Check this box bên cạnh để định dạng ổ đĩa của bạn.
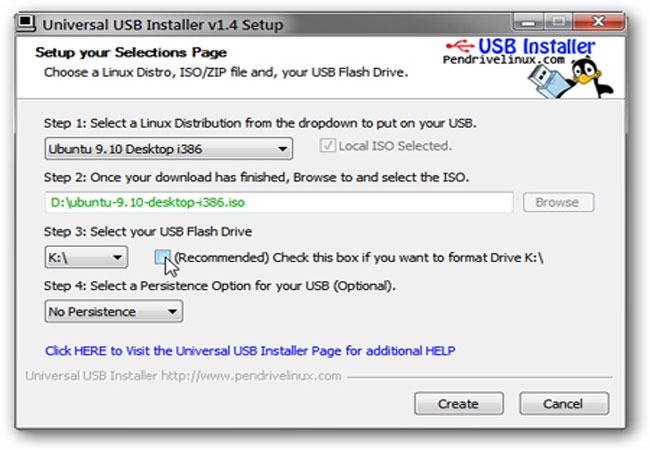
Chọn ổ đĩa tương ứng với ổ flash để cài đặt Ubuntu
- Sau khi làm xong bước 3, bước 4 sẽ hiện lên và hướng dẫn bạn lựa chọn dung lượng USB để cài đặt cho Ubuntu. Theo nhiều thử nghiệm của Vintech City, bạn chỉ cần lựa chọn USB 1GB hay 2GB tùy nhu cầu của bạn. Bởi hệ thống Ubuntu chỉ chiếm dung lượng khoảng 700MB mà thôi.
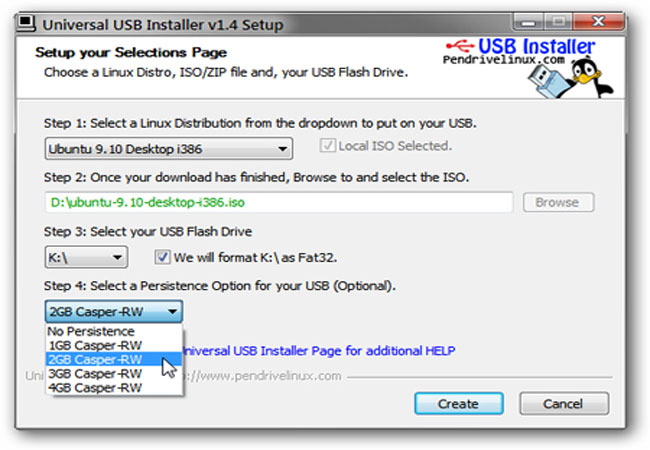
Lựa chọn dung lượng USB để cài đặt
- Sau khi thực hiện xong các bước ở ô cửa số Setup bạn nhấn Create để tiến hành sao chép các dữ liệu lên USB.
Bước 5: Chờ đợi quá trình sao chép trong giây lát. Khi quá trình hoàn thành, bạn nhấn close để hoàn thành.
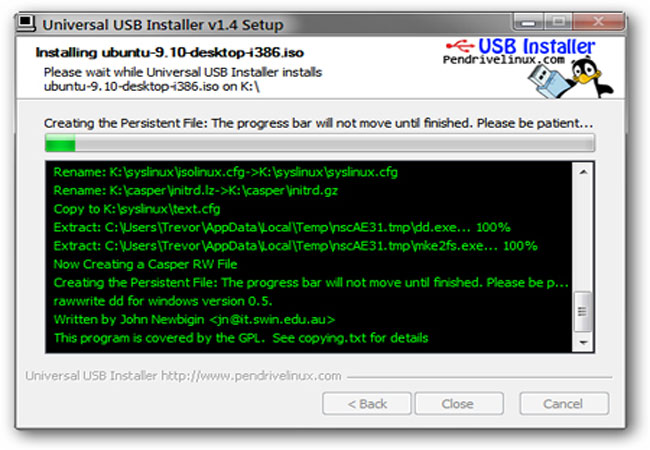
Chờ đợi quá trình cài đặt xong thì bạn nhấn Close để kết thúc
>> Video: Hướng dẫn tạo USB boot Ubuntu bằng Universal Usb Installer (UUI) và cách tạo ổ đĩa cài đặt Ubuntu
Trên đây là bài viết hướng dẫn chi tiết tải Universal USB Installer mới nhất của Vintech City. Hy vọng, chúng tôi đã cung cấp cho bạn một thủ thuật hay trên máy tính giúp bạn có thể chạy một hệ điều hành mới mà chỉ cần sử dụng một chiếc USB. Chúc các bạn cài đặt thành công!


