Cách tạo Header và Footer trong Word 2010 sẽ giúp người dùng tiết kiệm được thời gian, thao tác khi làm luận văn, giáo án, hợp đồng,…nhất là những tài liệu có hàng trăm, hàng nghìn trang. Phương pháp này mang lại nhiều tiện lợi cho người dùng và nếu như bạn cũng đang cần thực hiện cho tài liệu của mình thì hãy tham khảo qua bài viết dưới đây.
1. Cách tạo Header và Footer trong Word 2010 chi tiết nhất
Ngoài hướng dẫn tạo Header and Footer trong Word 2010, bạn cần tìm hiểu thêm về cách căn lề văn bản để trang Word được thể hiện đầy đủ hơn nếu cần. Các bước thực hiện tương tự như trên nhưng ở đây bạn sẽ chọn vào mục Footer và các bước cụ thể như sau:
Bước 1: Trên thanh công cụ, bạn click chọn vào mục Insert
Bước 2: Tiếp đến, bạn nhấn chọn vào mục Footer và thực hiện thao tác chỉnh sửa nội dung.
Một lưu ý bạn cần quan tâm khi chọn mục Footer thường sẽ là đánh số thứ tự các trang trong Word. Mà lúc này, tất cả các trang Word bạn đang viết sẽ được đánh số mặc định. Nếu bạn muốn đánh số ở trang hiện tại hay đánh số bắt đầu từ trang bất kỳ thì thực hiện bước như dưới đây.
1.1. Trường hợp không muốn đánh số ở trang đầu tiên
Ở cách tạo Header và Footer trong Word 2010 này, bạn cần thực hiện như sau:
Bước 1: Chọn vào mục Insert có trên thanh công cụ rồi click chọn vào mục Header & Footer.
Bước 2: Tiếp đến, bạn hãy click chuột vào mục Page Numbers rồi chọn tiếp ô Different First Page. Đây chính là ô tùy chọn giúp bạn đánh số mà không bao gồm trang đầu tiên (trang bìa). Như vậy, số 1 sẽ được đánh bắt đầu từ trang thứ 2 trở đi.
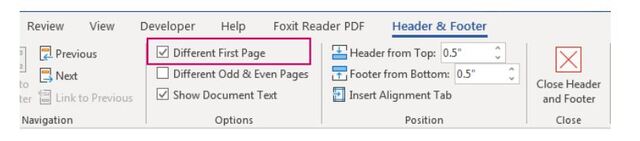
Thực hiện theo hướng dẫn
2.2. Trường hợp đánh số trong Word ở bất kỳ trang nào
Bước 1: Đầu tiên, bạn hãy di chuyển chuột đến trang đầu tiên mà mình muốn đánh số.
Bước 2: Tiếp đến click chọn vào mục Layout có trên thanh trạng thái sau đó chọn mục Breaks rồi chọn Next Page.
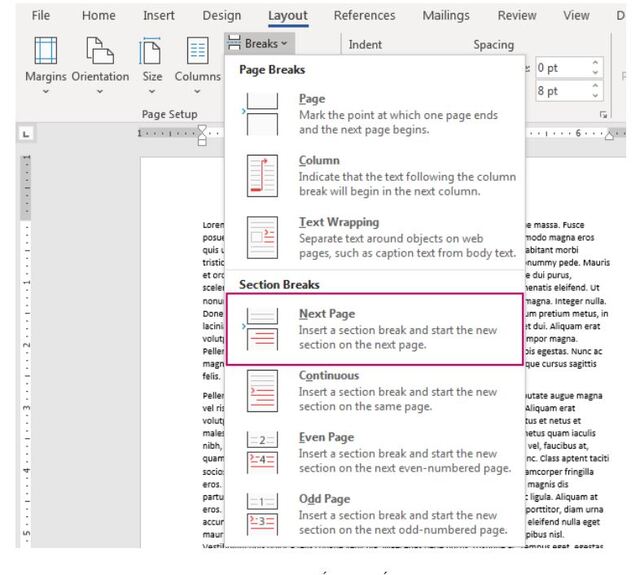
Chọn mục Breaks rồi chọn Next Page
Bước 3: Đến đây, một section sẽ xuất hiện như sau và bạn hãy nhấn tiếp tục mục Insert, chọn vào Page Number để thực hiện thao tác đánh số toàn bộ trang.
Bước 4: Một bảng tùy chọn mới sẽ xuất hiện lúc này trên thanh công cụ và bạn sẽ click chuột vào mục Link to previous để tính năng tự động đánh số cho toàn bộ trang được bỏ qua.
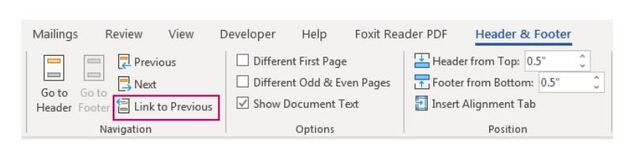
Click chuột vào mục Link to previous
Bước 5: Ở đây, bạn sẽ thực hiện thao tác xóa trang và hãy bắt đầu từ số cuối. Như vậy, bạn thấy trang 1 đến 5 không còn được đánh số nữa.
Muốn đánh lại từ đầu và đánh ở bất kỳ trang nào thì thực hiện tiếp các bước dưới đây:
Bạn click chọn vào mục Insert rồi chọn Page Number sau đó chọn tiếp Format Page Number. Khi đó, hộp thoại Format xuất hiện thì bạn hãy điền số thứ tự muốn bắt đầu đánh. Ví dụ bạn muốn đánh số 1 từ trang số 6 thì điền số 1 vào mục Start at sau đó click chọn OK để kết thúc.
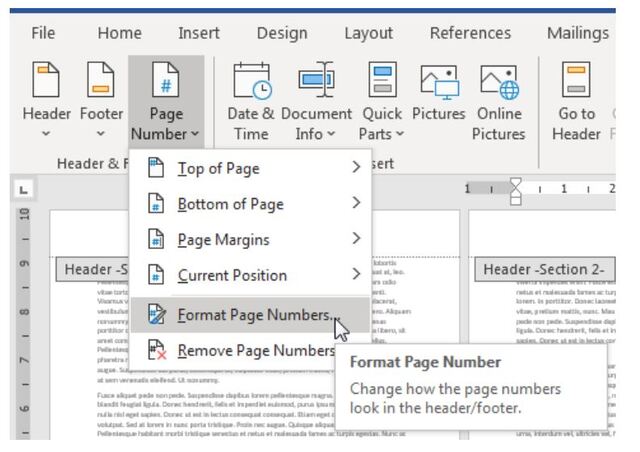
Click chọn vào mục Insert rồi chọn Page Number sau đó chọn tiếp Format Page Number
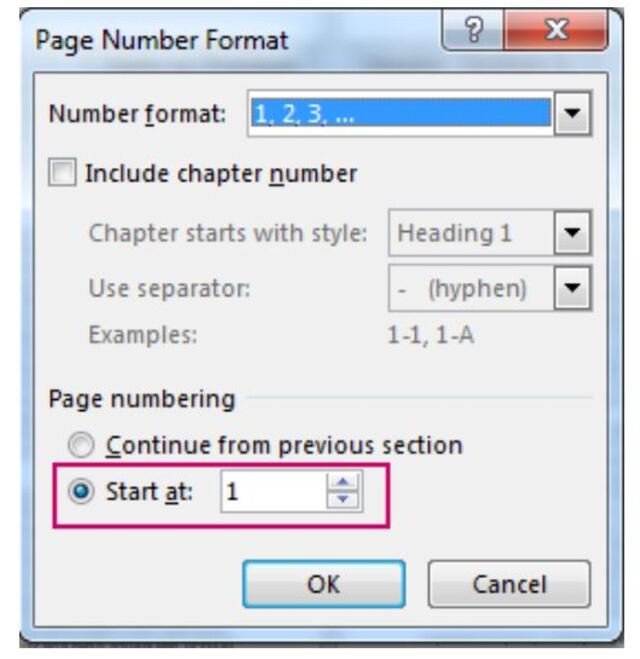
Hộp thoại Format xuất hiện thì hãy điền số thứ tự muốn bắt đầu đánh sau đó click chọn OK để kết thúc
Video: Hướng dẫn tạo Header và Footer trong Word
Xem thêm:
- Cách khôi phục Microsoft Office 2010 cực đơn giản
- Cách link dữ liệu từ Excel sang Word 2016
- Cách chỉnh lề trong Word 2013 bằng cm đúng chuẩn quy định
2. Kết luận
Như vậy, bạn đã tìm hiểu được cách tạo Header và Footer trong Word 2010 qua bài viết trên rồi. Vintech City hy vọng với những thông tin chia sẻ này sẽ giúp ích được nhiều cho bạn khi làm việc trên Word. Đây là thủ thuật cần thiết nếu như bạn đang trong quá trình thực hiện đồ án, luận văn nên hãy lưu lại khi cần nhé.


