Căn chỉnh bố cục, chỉnh định dạng, chỉnh lề,… là những yếu tố cơ bản đầu tiên để thu hút sự chú ý của người đọc. Là một người làm việc khoa học, ngăn nắp và chuẩn chỉnh thì từ trang word người đọc đã có thể nắm được các thông tin quan trọng. Đặc biệt là cách căn lề trong Word 2013 bằng cm giữ vai trò vô cùng quan trọng. Bố cục phân lề ảnh hưởng rất nhiều đến nội dung, định hướng người đọc. Nếu bạn chưa biết cách căn chỉnh nhanh gọn thì hãy tham khảo cách thực hiện dưới đây nhé.
1. Quy định chung khi căn lề văn bản
Có thể bạn coi là đơn giản, tuy nhiên văn bản ngày nay đòi hỏi đáp ứng khá nhiều quy tắc. Để thực hiện đầy đủ các quy tắc này chắc chắn bạn sẽ cần khá nhiều thời gian để học hỏi và áp dụng. Và cái quan trọng đầu tiên trong tất cả đó là kỹ năng căn lề nếu bạn muốn văn bản chuẩn chỉnh và khoa học. Cách căn lề trong Word 2013 bằng cm cũng sẽ có quy định chứ không thể muốn căn như thế nào cũng được hay căn theo sở thích.
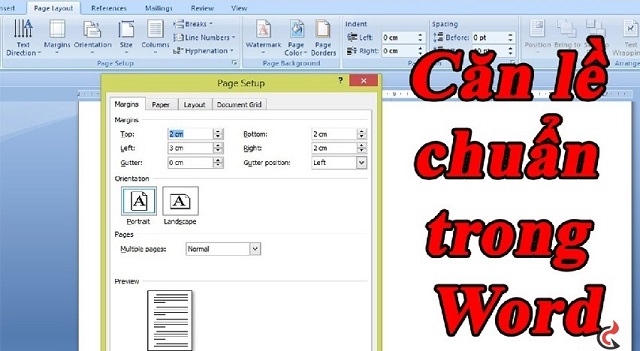
Đối với các văn bản hành chính buộc phải tuân thủ quy định căn lề cố định
Theo như mặc định chung thì các bản lề của văn bản trong hầu hết các phiên word đều không phải là quy chuẩn đúng với các loại đơn từ. Nghĩa là mỗi word sẽ có một kiểu căn lề khác nhau và không giống với quy định nhà nước ban hành. Nếu bạn soạn văn bản và cứ thế giữ nguyên gửi đi hoặc in ra thì chắc chắn đó là một thảm họa. Tuy nhiên mỗi lần soạn thảo văn bản xong mà phải mò mò để căn lại thì cũng khá phức tạp và mất nhiều thời gian.
Theo Nghị định 30/2020/NĐ-CP quy định tại khoản 3 Điều 5. Cụ thể quy định căn lề cho các loại văn bản đặc biệt là loại văn bản hành chính như sau:
- Lề trên cách mép trên từ 20-25mm
- Lề dưới cách mép dưới từ 20-25mm
- Lề trái cách mép trái từ 30-35mm
- Lề phải cách mép phải từ 15-30mm
Các thông số này được áp dụng chuẩn cho các văn bản hành chính nhà nước ban hành và nó nó tiêu chuẩn căn lề cho khổ A4 là khổ giấy phổ biến nhất. Về các loại khổ giấy khác thì cũng sẽ có du di thêm để phù hợp.
2. Hướng dẫn cách căn lề trong Word 2013 bằng cm
Mỗi phiên bản word sẽ có những điểm khác nhau và cách căn chỉnh lề trong Word 2013 cũng sẽ khác với những word khác. Vậy nên để tránh nhầm lẫn, sai sót khi thực hiện căn chỉnh thì bạn hãy check kỹ xem mình đang sử dụng word bao nhiêu nhé. Dưới đây sẽ là hướng dẫn các bước cụ thể để bạn dễ dàng thực hiện với word 2013:
Bước 1: đầu tiên bạn hãy tiến hành thay đổi đơn vị đo trong word sang đơn vị centimet, nếu đơn vị đã đặt sẵn là centimet rồi thì không cần chuyển. Thực hiện thao tác chuyển như sau: chọn File->Options.
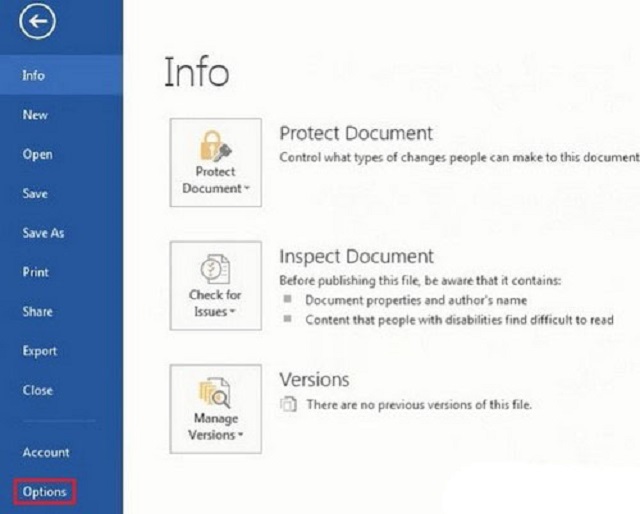
Thao tác chuyển đơn vị trước khi căn chỉnh lề
Bước 2: khi giao diện đã hiện trên màn hình là mục Word Options thì bạn vào mục Advanced->Display. Ở mục này tại dòng số 4 có Show Measurements in units of thì bạn pick chọn đơn vị Centimeters.
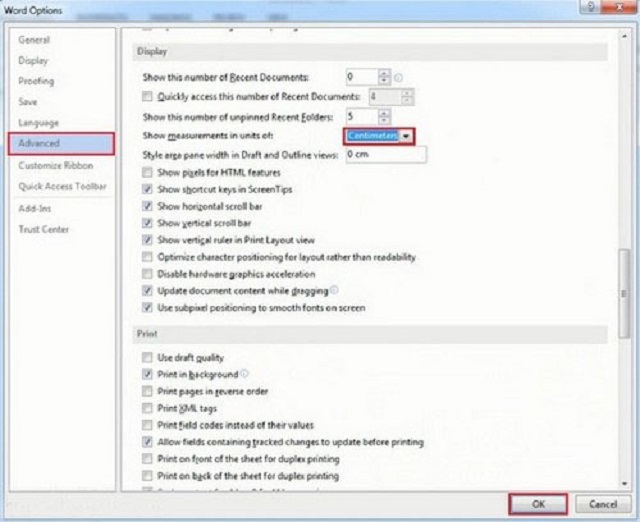
Nhấn chọn OK
Bước 3: Sau khi đã chọn được đơn vị thì bạn ra ngoài giao diện chính của Word, trên thanh công cụ hiển thị phần đầu trang sẽ có mục Layout. Bạn bấm chọn tiếp tục Margins->Custom Margins.
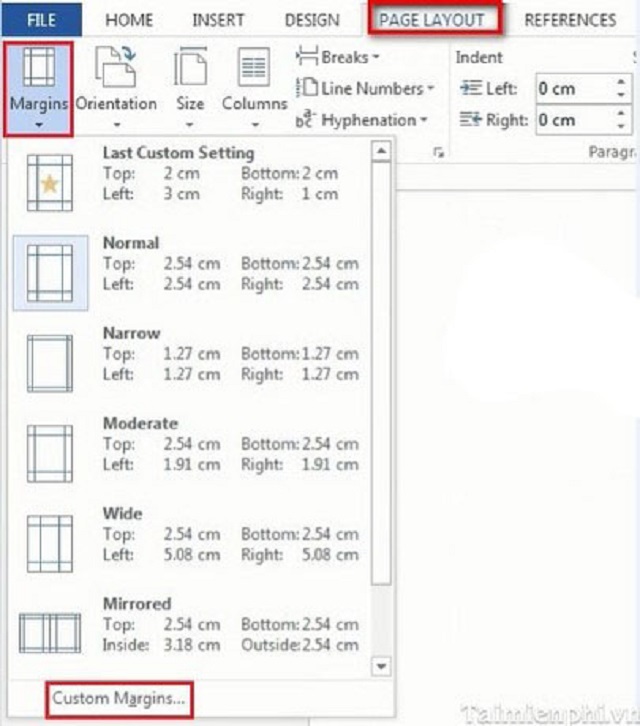
Chọn Page Layout
Bước 4: Chọn xong thì bạn chỉ cần nhập các thông số căn lề như mong muốn. Đối với từng loại văn bản sẽ có thông số hơi khác nhau. Tuy nhiên nếu muốn áp dụng chuẩn nhất thì bạn hãy áp dụng theo thông số của văn bản hành chính như trên. Nhập vào các ô tương ứng và nhấn chọn Ok là hoàn tất cách căn lề chuẩn trong Word 2013.
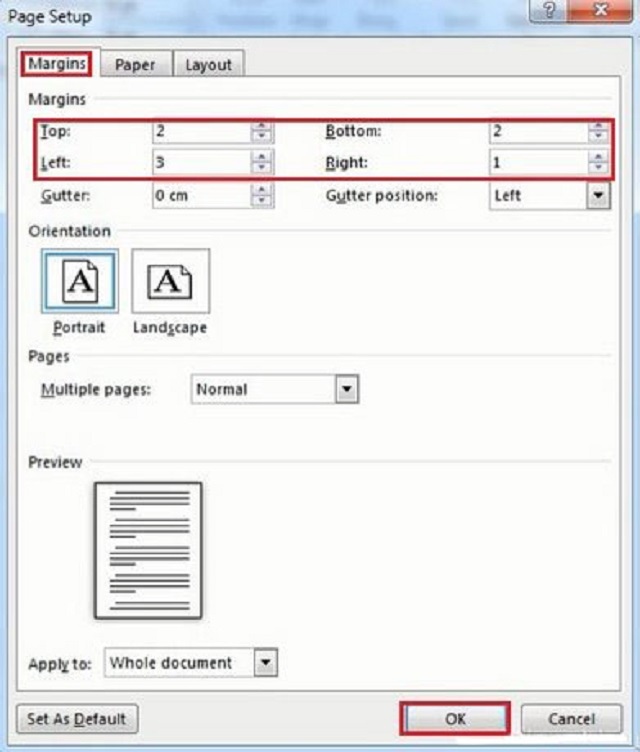
Cài đặt theo thông số mong muốn tùy chỉnh
>>> Hướng dẫn cách căn lề chuẩn trong Word
3. Một số lỗi thường gặp bạn cần chú ý
Lỗi đầu tiên trong chuyên mục căn lề đó là căn lề trang in không chính xác, rất nhiều người mắt lỗi này. Khi chúng ta in văn bản đã soạn thảo ra thì các bên lề không khớp với tỉ lệ trước đó. Như vậy đồng nghĩa là văn bản in lỗi, rất phức tạp và tốn thời gian, tiền bạc cũng như công sức sửa lại để in lần nữa. Lỗi này lý do có thể là do bạn chưa thiết lập kiểu giấy in, bạn nên chú ý kiểm tra trước khi xuất in ra.
Lỗi thứ hai cũng khá nhiều người gặp đó là căn lề 2 bên bị thưa. Trong văn bản chắc chắn sẽ có những dòng, những khoảng cách giữa hai chữ bị thưa và xa nhau. Lý do là bạn sử dụng phím Enter xuống dòng. Bạn chỉ cần khắc phục lỗi này thì khi in ra văn bản sẽ không bị lệch lề hai bên, tránh trình trạng bên thò bên thụt rất mất thẩm mỹ.
Trường hợp lỗi mất lề dưới, mất lề trên cũng khá phổ biến. Trong một văn bản, khi bạn không thấy xuất hiện lề nghĩa là lề chưa được thiết lập hiện lên phía trên và dưới văn bản. Đối với tình huống này thì bạn có thể khắc phục bằng cách bật show ở phần display.
Xem thêm:
Căn chỉnh lề trong văn bản rất quan trọng, đặc biệt nếu đó là văn bản hành chính hoặc các loại văn bản quan trọng liên quan tới công việc. Thông qua cách bố trí, trình bày văn bản người nhìn cũng sẽ biết được bạn là người như thế nào, có tỉ mỉ và cẩn thận hay không. Trên đây là cách căn lề trong Word 2013 bằng cm với các bước thực hiện rất đơn giản. Các thao tác không khó, bạn thực hiện một vài lần là sẽ nhanh chóng quen và nhuần nhuyễn. Vintech City chúc bạn thành công!


