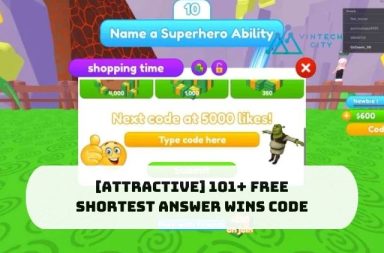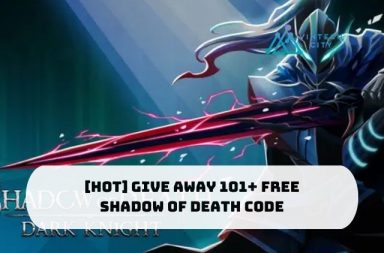Trong quá trình làm việc, bạn muốn đưa dữ liệu từ excel sang word nhưng khi sang word thì dữ liệu vẫn giữ nguyên định dạng khiến bạn phải mất thời gian chỉnh sửa. Vậy để làm cách nào mà những thông tin đó vào word để gửi đi trong một form có sẵn mà không cần tốn thời gian? Sau đây vintechcity.com sẽ chia sẽ cách link dữ liệu từ Excel sang Word 2016 dùng mail merge mà bạn có thể tham khảo!
1. Cách link dữ liệu từ Excel sang Word 2016 bằng Mail Merge
Để biết cách link từ file excel sang Word dùng mail merge thì bạn cần làm theo các bước sau đây:
Bước 1: Bạn cần mở file word chứa form thư mời hay thông báo,.. rồi chọn tab Mailings -> Start mail merge -> Step by Step Mail Merge Wizard.
Bước 2: Khi mail merge xuất hiện ở phía bên phải word bạn bắt đầu nhấp chọn Letters -> Next: Starting document để chuyển sang bước tiếp theo.
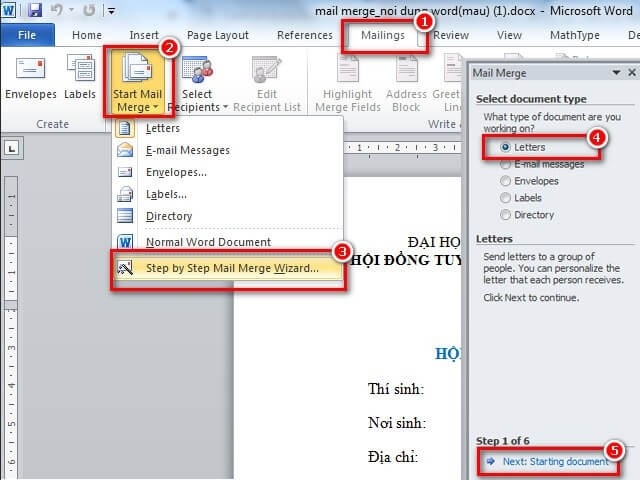
Chọn Next: Starting document
Bước 3: Bạn chọn Use the current document và sau đó nhấp chọn Next: Select recipients.
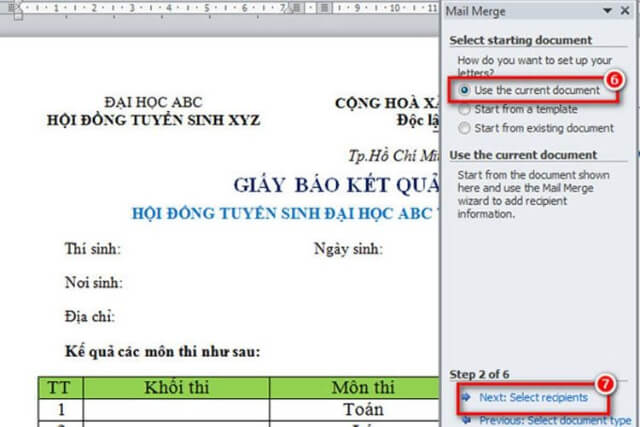
Chọn Next: Select recipients
Bước 4: Trong mục Select recipients, bạn chọn vào phần Type a new list để tạo danh sách mới, hoặc chọn Use an existing list nếu danh sách có sẵn, rồi sau đó nhấp chuột chọn mục Next: Write your letter.
Bước 5: Tại hộp thoại Select Data Source bạn chọn vào danh sách trong file excel có sẵn rồi nhấn Open để mở file, sau đó nhấn chọn sheet chứa nguồn thông tin.
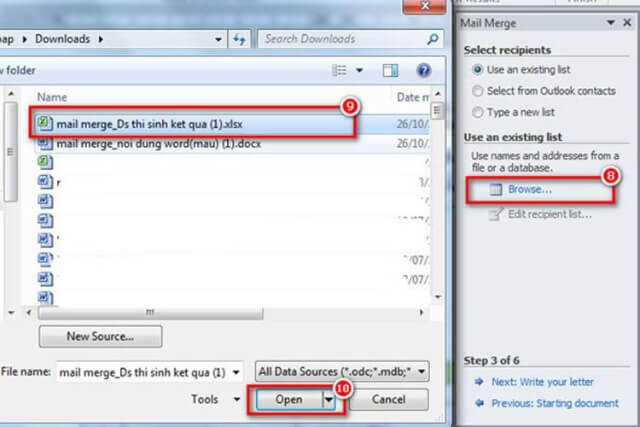
Chọn Open
Bước 6: Tại hộp thoại Mail Merge Recipients bạn chọn những dữ liệu cần chèn bằng cách đánh dấu tích vào ô vuông, nếu như muốn chèn hết tất cả thì đánh dấu vào ô vuông cạnh Data Source. Khi chọn xong bạn nhấn OK và chọn Next: Write you letter.
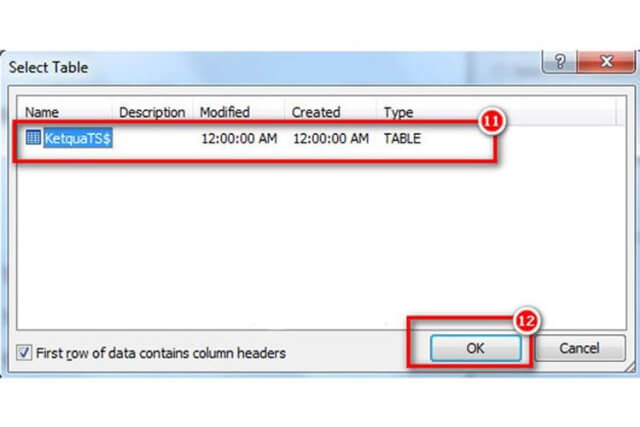
Chọn Next: Write you letter
Bước 7: Đặt con trỏ chuột vào vị trí cần chèn dữ liệu, và nhấn chọn More items.
Bước 8: Khi bạn thấy hộp thoại Insert Merge Field xuất hiện thì chọn vào trường dữ liệu phù hợp với nội dung cạnh con trỏ chuột, rồi bạn nhất Insert để thêm dữ liệu. Khi đã chèn xong tất cả thì nhấp Close.
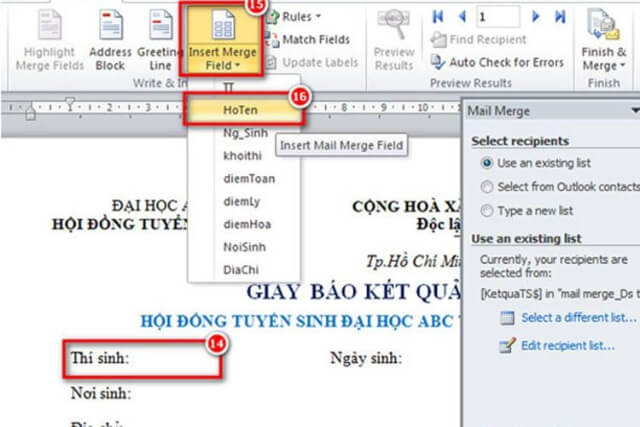
Nhấp Close
Bước 9: Chèn lần lượt trường dữ liệu vào mẫu word cho đến hết và sau đó nhấn Next: Preview your letters.
Bước 10: Nhấn chọn Next: Complete the merge để hoàn tất quá trình trộn thư và liên kết dữ liệu.
Sau khi bạn kiểm tra hết các trang sau khi trộn thì bạn chọn mục Edit individual letters. Bạn cũng có thể lưu file lại bằng cách chọn vào phần file -> Save -> chọn mục cần lưu trữ file -> đặt trên file.
Video: Hướng dẫn liên kết dữ liệu từ Excel sang Word
Xem thêm:
- Cách đặt dấu chấm trong Excel 2010 cực chi tiết
- Hướng dẫn tìm tên trùng nhau trong Excel 2016
- Cách gộp 2 bảng trong Word 2016
2. Kết luận
Như vậy, đó là toàn bộ chi tiết hướng dẫn cách link dữ liệu từ Excel sang Word 2016 mà bạn hoàn toàn có thể tham khảo. Đây là cách sử dụng phổ biến mà mọi công ty văn phòng đều áp dụng nhằm giúp con người tiết kiệm được thời gian hơn. Mong bài viết trên sẽ mang đến nhiều thông tin bổ ích. Cảm ơn vì đã theo dõi!
Nguồn: Vintech City – Kho thủ thuật phần mềm, máy tính, game