Để bản vẽ kỹ thuật của bạn in ra không bị lỗi thì bắt buộc cần chuyển sang định dạng PDF để đảm bảo tính bảo mật của file trong công việc. Thế nhưng, với những người mới làm quen với phần mềm Autocad thì sẽ gặp khó khăn trong việc chuyển đổi file CAD sang PDF. Bạn đừng lo lắng bởi bài viết dưới đây sẽ cung cấp cho bạn cách chuyển từ file Cad sang PDF cực đơn giản và nhanh chóng.
1. Tại sao cần xuất từ CAD sang PDF?
Cách chuyển từ file Cad sang PDF không còn lạ lẫm đối với những kỹ sư thiết kế. Điều này giúp tăng tính bảo mật cho bản vẽ, không để người khác ăn cắp và sử dụng vào mục đích không tốt.
Tiếp theo, việc chuyển file CAD sang PDF giúp cho những người không chuyên sử dụng phần mềm Autocad vẫn có thể xem file. Cuối cùng, nếu chúng ta có file Autocad nhưng không tải phần mềm thì việc chuyển đổi CAD sang PDF là vô cùng hữu ích.
Vậy sau đây, Vintech City xin hướng dẫn bạn 3 cách chuyển từ CAD sang PDF cực dễ. Mời các bạn đón đọc dưới đây.
2. [Khám Phá] #3 cách chuyển từ file CAD sang PDF chi tiết từ A đến Z
Việc chuyển đổi file CAD sang PDF là vô cùng cấp thiết trong việc thiết kế. Hiện nay có cách xuất từ CAD sang PDF rất nhanh chóng và dễ dàng mà bạn có thể áp dụng để thực hiện như sau.
2.1. Cách 1: Cách chuyển bản vẽ từ CAD sang PDF bằng lệnh in ấn Plot
Để thực hiện việc chuyển đổi file CAD sang PDF hiệu quả, các bạn tiến hành thực hiện các bước như dưới đây
Bước 1: Bạn mở file Autocad cần chuyển sang PDF
Bước 2: Nhấn tổ hợp phím Ctrl P hoặc gõ lệnh plot
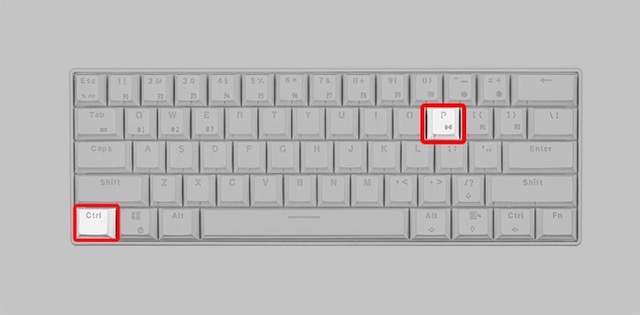
Chọn tổ hợp phím Ctrl P
Bước 3: Tại bảng plot các bạn thực hiện các nhiệm vụ sau:
- Chọn monochrome.ctb tại mục plot style table
- Chọn DWG to PDF.pc3 trên mục Nam
- Chọn khổ giấy mà bạn muốn chuyển đổi tại mục Paper size
- Chọn Fit to paper tại mục Plot scale
- Chọn Window tại mục Plot area
Bước 4: Tại mục Plot area, ấn Window để chọn khu vực bạn muốn in và ấn OK
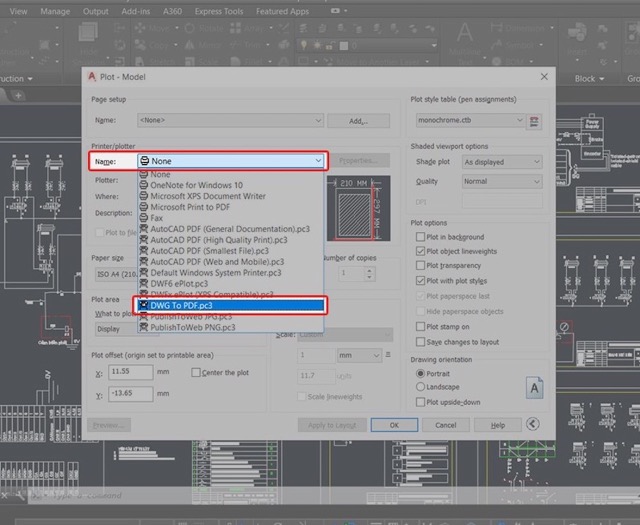
Ấn chọn Windows và OK ở mục Plot area
Bước 5: Tiến hành đặt tên file PDF và lưu về thư mục tùy chọn
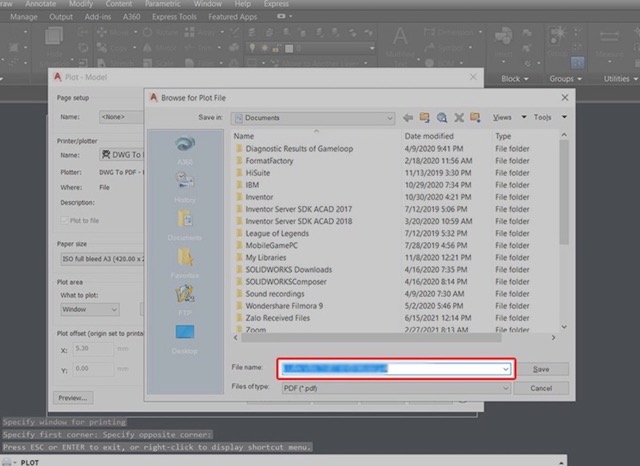
Sau khi đặt tên file thì bạn lưu về thư mục mình tùy chọn
Cách chuyển từ Autocad sang PDF này có ưu điểm đó là giúp bạn in trực tiếp CAD sang PDF nhanh chóng và giúp bản vẽ đạt chất lượng cao. Nhược điểm đó là in từng bản vẽ sẽ tốn nhiều thời gian và in ra file PDF đen trắng không có màu.
2.2. Cách 2: Sử dụng chức năng Export file để thực hiện cách chuyển CAD sang PDF
Bước 1: Từ bản vẽ Autocad, bạn chọn A – Export PDF hoặc gõ EXP
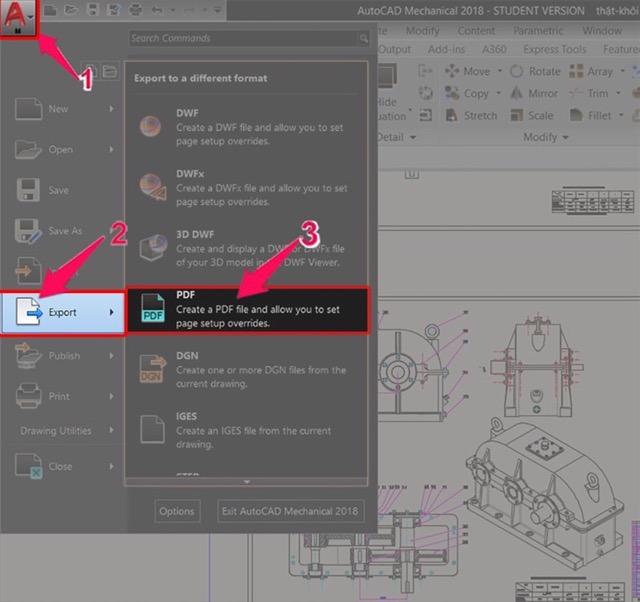
Chuyển từ file CAD sang PDF vô cùng đơn giản khi sử dụng chức năng Export
Bước 2: Bạn đặt tên file và chọn thư mục để lưu file PDF
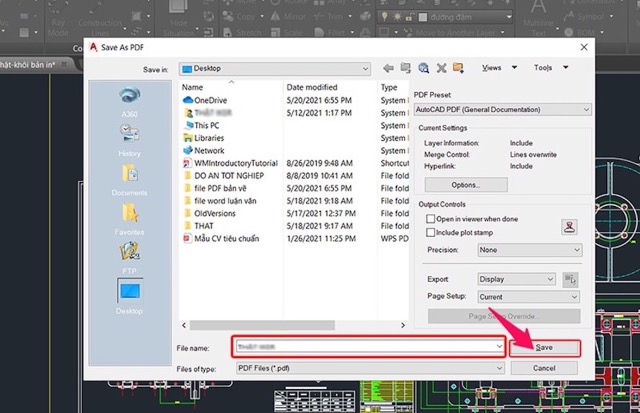
Đặt tên file và ấn lưu để lưu file PDF
Bước 3: Chờ đến khi có thông báo hiển thị Plot and Publish Job Complete, bạn kiểm tra lại file PDF đã lưu để kiểm tra lại.
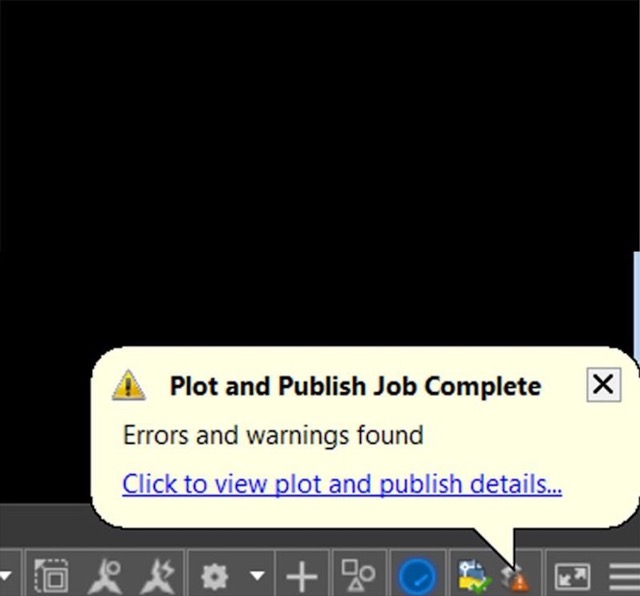
Kiểm tra lại file PDF sau khi thực hiện xong các bước
Cách làm này có ưu điểm là in nhanh và bản PDF có màu. Nhược điểm là toàn bộ vùng trên Autocad sẽ được in vào chung một file PDF do đó chất lượng bản vẽ sẽ không đảm bảo.
2.3. Cách 3: Cách chuyển từ file CAD sang PDF online trực tuyến
Cách chuyển bản vẽ từ Autocad sang PDF này bạn cần vào một số trang web cho phép upload và chuyển đổi đuôi dwg sang PDF, ví dụ như cloudconvert.com
Bước 1: Bạn tiến hành truy cập vào link https://coudconvert.com/dưg-to-PDF và đăng ký một tài khoản
Bước 2: Bạn vào mục Select file và chọn file bản vẽ CAD bạn muốn chuyển đổi và đợi upload, sau đó chọn Convert để có thể xuất file.
Bước 3: Khi file đã được chuyển đổi thì bạn chỉ cần tải về và ấn lưu trữ vào thư mục mình muốn
Ưu điểm của cách làm này là thao tác một cách nhanh chóng và rất phù hợp với những bạn không chuyên hoặc máy tính không cài sẵn phần mềm Autocad và chất lượng bản vẽ khá tốt. Tuy nhiên nó vẫn có nhược điểm đó là bạn phải đăng ký tài khoản mới sử dụng được và không kiểm soát được chất lượng file cũng như bản vẽ bên trong do bạn không thể in được bản vẽ ở file riêng lẻ.
Cách chuyển từ file Cad sang PDF vô cùng đơn giản và dễ dàng thao tác. Nếu như bạn đang băn khoăn không biết cách chuyển đổi từ file CAD sang PDF thế nào cho đúng thì mong rằng thông tin bài viết cung cấp hữu ích và giúp bạn có thể thực hiện để xuất ra bản vẽ chất lượng, sắc nét.
Nguồn: vintechcity.com


