Khi sử dụng trên dạng file XML mà bạn muốn chuyển đổi nó sang Excel thì bạn đừng lo lắng. Bài viết sau, Vintech City sẽ hướng dẫn bạn 2 cách chuyển đổi từ file XML sang Excel cực kỳ chi tiết và đơn giản. Mời bạn cùng theo dõi qua bài viết sau.
1. Cách chuyển đổi từ file XML sang Excel online
Đây là cách mà bạn sẽ chuyển file XML sang Excel hoàn toàn miễn phí không can thiệp bởi phần mềm nào cả.
Hướng dẫn đơn giản và nhanh gọn cho bạn như sau: Hãy truy cập vào đường link https://conversiontools.io/ -> Sau đó chọn Convert XML to Excel -> Click vào Browse -> Nhấp phần file XML mà bạn muốn thực hiện chuyển đổi -> Open nó -> Click Run Conversion -> Download file
Còn nếu như các bạn vẫn chưa thực hiện được thì sau đây là cách hướng dẫn cực kỳ chi tiết thông qua hình ảnh. Bạn nhớ theo dõi và làm theo các bước mình hướng dẫn nhé!
Bước 1: Truy cập đường link của trang web https://conversiontools.io/ rồi chọn Convert XML to Excel.
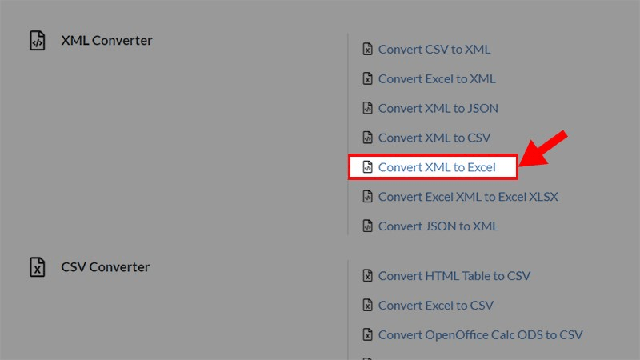
Chọn Convert XML to Excel
Bước 2: Tiếp theo là bạn hãy ấn chọn phần Browse.
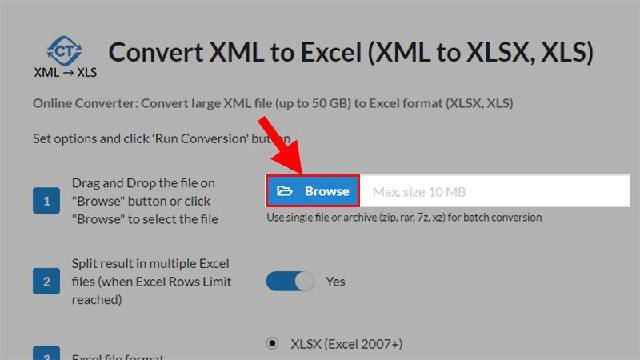
Chọn Browse
Bước 3: Tại bước này bạn hãy ấn chọn vào file XML mà bạn cần chuyển đổi sang dạng Excel -> Open file lên
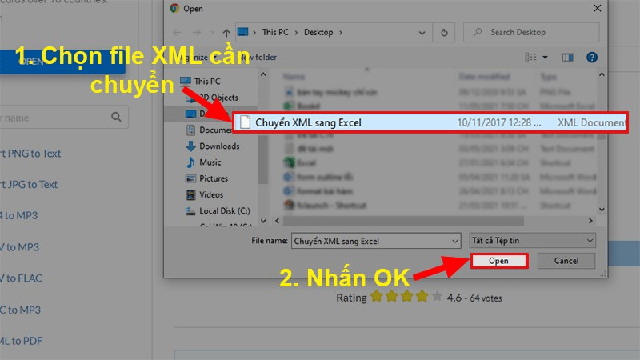
Mở file XML mà cần chuyển rồi Open
Bước 4: Bước tiếp theo sau, ở giao diện của web hiện ra hãy chọn Run Conversion rồi đợi tầm khoảng 30 giây đến 2 phút để cho web thực hiện quá trình chuyển đổi file XML của bạn. Thời gian đợi lâu hay nhanh thì tùy thuộc vào độ lớn file XML của bạn.
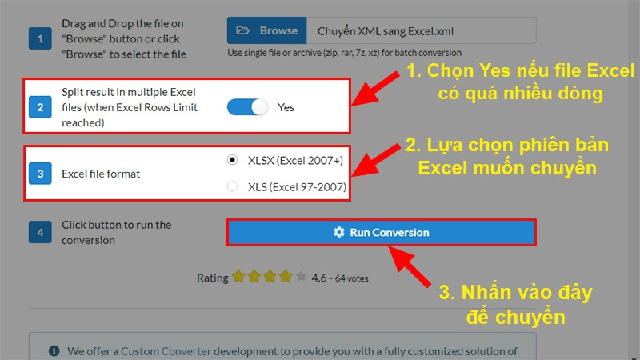
Chọn Run Conversion
Lưu ý:
- Để có thể phân chia được kết quả trong nhiều file XML mà bạn muốn chuyển sang Excel trong trường hợp bị vượt quá định dạng dòng trong bảng tính thì đừng lo. Bạn chỉ việc nhấp chuột lựa chọn vào tính năng Split result in Multiple Excel file ( when Excel Rows Limit reached )
- Bên cạnh đó bạn có thể lựa chọn định dạng file Excel tương ứng là .xlsx trong các phiên bản Microsoft Excel 2007 trở lên hoặc những phiên bản đời thấp hơn.
Bước 5: Cuối cùng, bạn nhấn Download File để tải về file XML đã được chuyển đổi sang Excel.
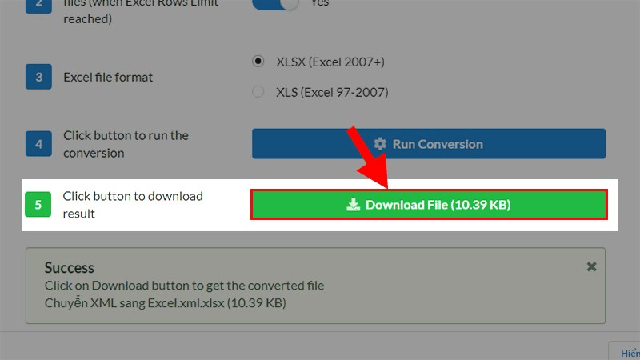
Download file XML đã được chuyển đổi về máy
Và bên trên là 5 bước của cách chuyển file XML sang Excel bằng web trực tuyến.
2. Cách chuyển đổi từ file XML sang Excel bằng MS Excel
Nghe tên thì các bạn cũng hiểu sơ qua việc chuyển đổi sẽ thực hiện thông qua phần mềm MS Excel đúng không nào. Cách này cũng không có gì khó khăn đối với bạn nhưng bước thực hiện thao tác sẽ hơi phức tạp hóa một chút, bạn hãy để ý kỹ và theo dõi hướng dẫn chi tiết sau:
Bước 1: Vào MS Excel, mở lên 1 file Excel mới -> Tại giao diện chính của Excel chọn vào File trên thẻ công cụ.
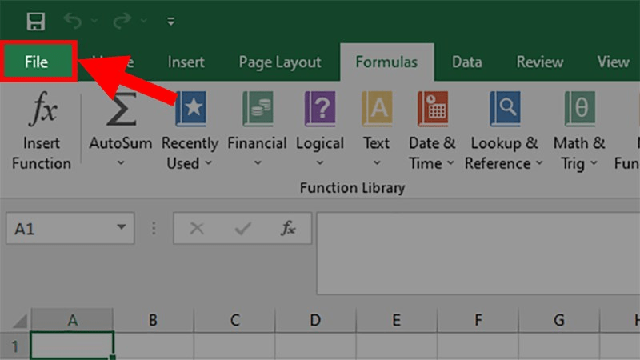
Mở 1 file Excel mới qua thẻ File
Bước 2: Hãy chọn phần Open -> Nhấn vào mục Browse
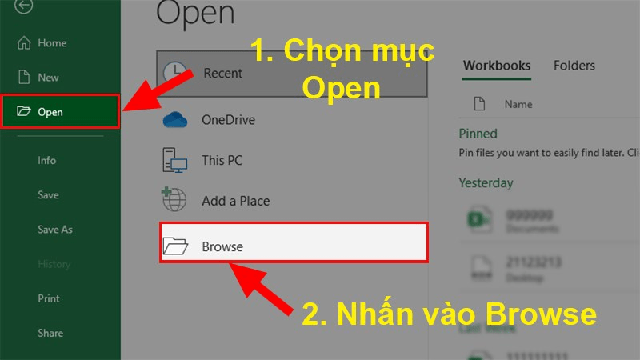
Chọn Open rồi nhấn Browse
Bước 3: Tại bước này bạn chọn file XML mà bạn đang cần chuyển đổi -> Open file đó lên
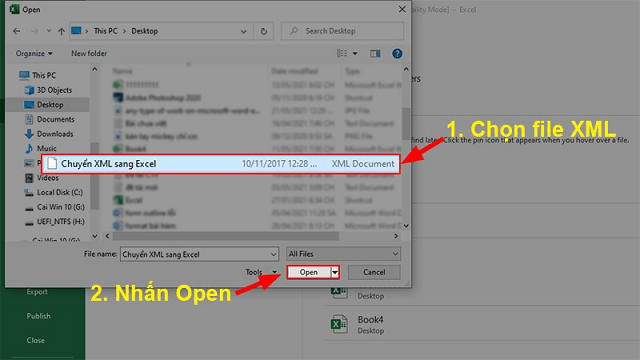
Open lên file XML muốn chuyển
Bước 4: Tiếp tục xuất hiện trên cửa sổ Open XML -> Click vào As an XML table -> rồi ấn OK
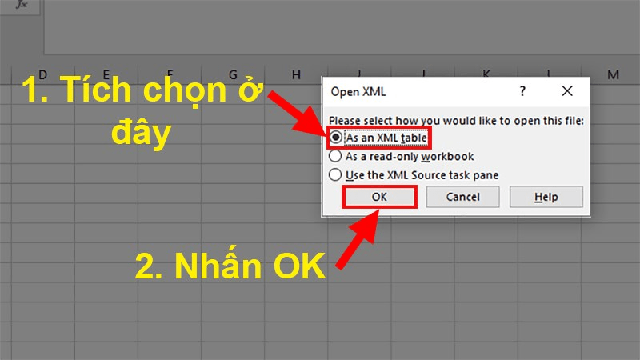
Chọn phần As an XML table rồi OK
Bước 5: Cuối cùng là bạn hãy lưu file Excel vừa được chuyển đổi từ file XML sang là xong rồi đó. Vậy là bạn đã hoàn thành 5 bước chuyển bằng cách chuyển file XML sang Excel bằng MS Excel.
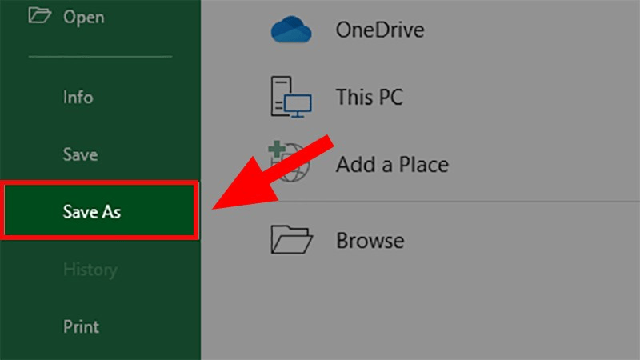
Chọn Save As để lưu lại file
>>> Video: Hướng dẫn xuất file XML sang Excel
>>>>> Xem thêm:
- Hướng dẫn tạo Option trong Excel 2010 cực nhanh
- Cách cố định ảnh trong Excel 2010 đơn giản nhất
- Cách đặt dấu chấm trong trong Excel 2010 nhanh chóng
Nhìn chung, Vintech City đã hướng dẫn rất kỹ và chi tiết 2 cách chuyển đổi từ file XML sang Excel cực kỳ dễ dàng cho các bạn làm theo. Nhớ chú ý thật kỹ phần mình hướng dẫn là các bạn đã có thể làm được rồi đó. Chúc các bạn thành công!


