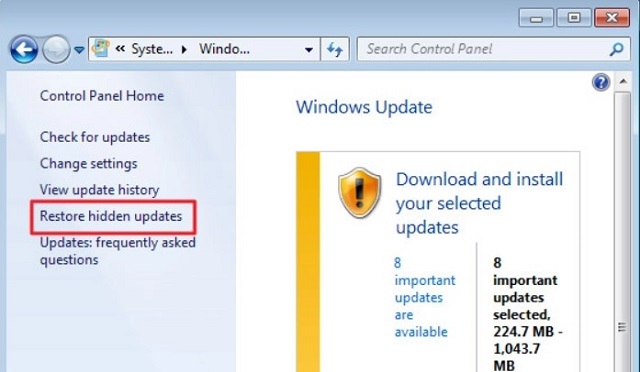Khi mà có đông đảo người dùng hiện nay đang có tìm kiếm cách cập nhật win 7 mới nhất lên thành Windows 10 cho chiếc máy tính cá nhân của mình. Tuy nhiên đối với một số người dùng sẽ không thể thực hiện áp dụng cách thức cập nhật này do máy tính họ đã quá yếu. Khi chạy Window 10 sẽ khá nặng do đó cần cân nhắc trước khi chạy để tránh gặp lỗi. Và sau đây là bài viết chia sẻ cách để mọi người có thể tham khảo tự nâng cấp Windows cho máy tính mình.
1. Hướng dẫn chi tiết cách cập nhật win 7 mới nhất (Windows Updates)
Thực hiện đúng theo từng bước được hướng dẫn để cập nhật chính xác
1.1. Bước 1: Truy cập vào Windows Updates
Đối với tính năng Windows Update có trong Windows 7 có chứa nhiều điểm khác biệt so với những phiên bản Windows mới hiện nay. Do đó nếu mà bạn đã tắt đi tính năng update Win 7 thì cần làm theo đúng cách cập nhật thủ công được hướng dẫn sau đây. Để được phép truy cập Windows Updates trên Windows 7 thì chỉ nhấn Start rồi gõ “Windows Update” kế đó nhấn Enter.
Khi này thì Windows Update bạn sẽ được thấy chia các cập nhật thành “important” cùng với “optional”. Với những bản cập nhật mang tính quan trọng (important) sẽ được lựa chọn rồi tải xuống đồng thời cài đặt dựa trên mặc định. Còn đối với dạng cập nhật tùy chọn (optional) thì sẽ không được phép lựa chọn. Để có thể kiểm soát nội dung được cập nhật trong Windows thì bạn chỉ cần nhấp vào liên kết liên quan.
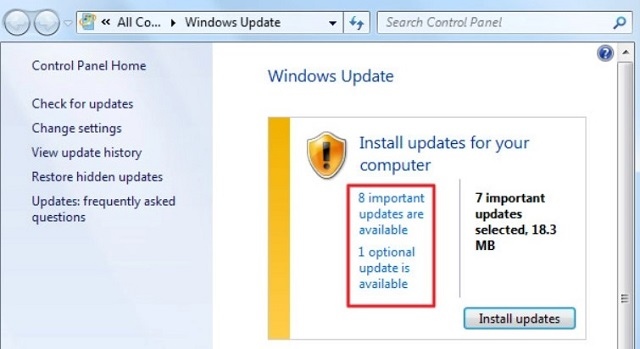
Bảng Windows Updates hiển thị các thông tin cần cho việc updates
1.2. Bước 2: Lựa chọn dạng cập nhật muốn cài đặt
- Sau khi thực hiện bước 1 xong bạn sẽ thấy xuất hiện sổ mở để bạn lựa chọn với những cách cập nhật mà bạn có thể chọn để cài đặt.
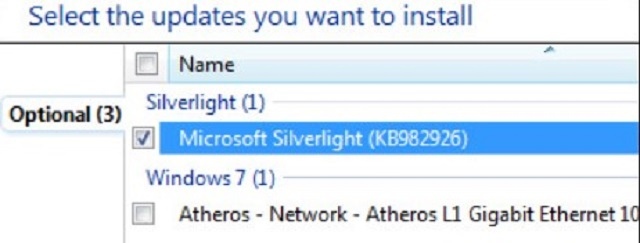
Có những dạng cập nhật được xuất hiện trong cửa sổ để chọn
- Nếu bạn có quá nhiều bản cập nhật và bạn không biết hoặc không bao giờ cài đặt hay có ý muốn ngừng xem chúng. Hãy thực hiện thao tác nhấp chuột phải đến một hoặc nhiều bản cập nhật rồi sau đó chọn vào “Hide updates” ngay tại menu ngữ cảnh.
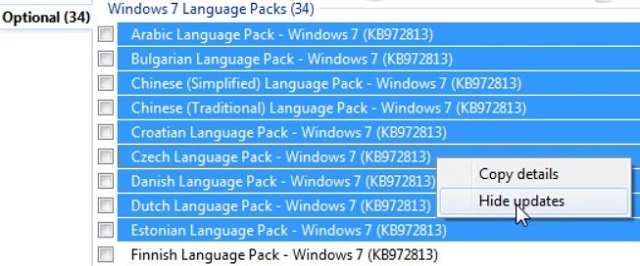
Thực hiện cách ẩn đi những bản cập nhật không cần thiết
- Còn nếu bạn đang muốn xem lại toàn bộ những cập nhật đang được ẩn của mình. Thì hãy quay về màn hình của Windows Update chính rồi nhấp đến liên kết “Restore hidden updates”.
Nhấp đến liên kết Restore hidden updates
1.3. Bước 3: Đồng ý bản cập nhật
Khi bạn quay trở lại cửa sổ bên Windows Update chính thì cần nhấp vào ngay đến “Install updates”, toàn bộ bản cập nhật quan trọng với tùy chọn được chọn đều tải xuống để cài đặt. Một vài cập nhật cần bạn phải chấp nhận, trước lúc cài đặt phải có thể tiến hành. Trong quá trình cập nhật chạy và bắt đầu thì bạn không phải quá lo lắng cứ theo dõi suốt quá trình cài đặt.
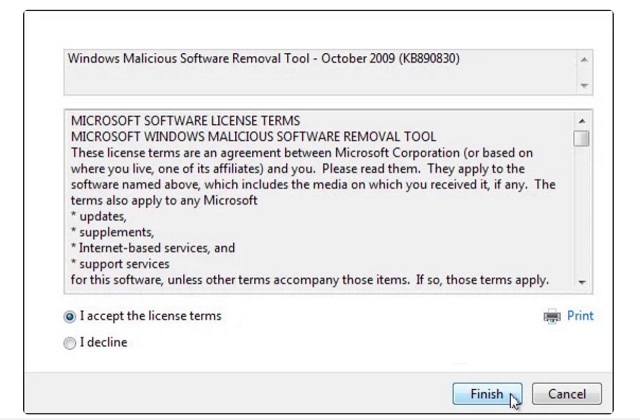
Chấp nhận để đồng ý việc cập nhật
1.4. Bước 4: Kiểm tra và cài đặt thời cập nhật
Một vài cập nhật sẽ gặp các yêu cầu khởi động lại toàn bộ hệ thống, nhưng cũng có thể chọn cách trì hoãn việc khởi động tầm khoảng vài giờ. Ngoài ra còn có thể đợi đến khi bạn thực hiện khởi động lại dựa vào cách thủ công.
Windows 7 cho phép bạn có thể thay đổi một vài cách cài đặt chi phối đến Windows trong cách cập nhật win 7 bản quyền hiện nay. Bạn có thể yêu cầu để Windows chế độ tự động kiểm tra rồi cài đặt những bản cập nhật quan trọng mới hoặc tự động cập nhật hoàn toàn. Bên cạnh có thể cho Windows kiểm tra những bản cập nhật rồi thông báo để bạn biết trước lúc tải xuống.
Những tùy chọn khác sẽ cho phép bạn được kiểm soát bản cập nhật mình đã đề xuất có được phép cài đặt chung với các phiên cập nhật quan trọng này không. Toàn bộ thông tin người dùng được phép cài đặt dành cho bản cập nhật sẽ được hệ thống Windows thông báo. Do đó bạn cần phải tìm hiểu thật kỹ để đảm bảo việc cập nhật sẽ không ảnh hưởng đến quá trình hoạt động máy tính bạn.
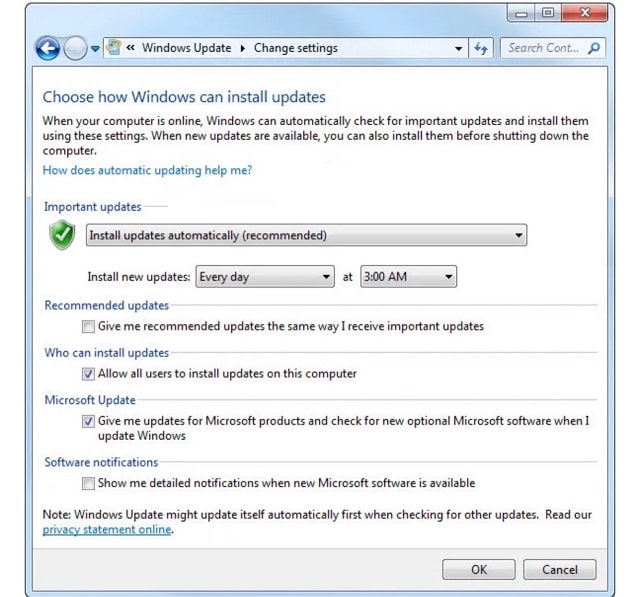
Tùy chỉnh những thông tin cho quá trình cập nhật phần mềm
2. Cách cập nhật win 7 mới nhất bằng MediaCreationTool
Bạn có thể tìm kiếm để tải công cụ MediaCreationTool dễ dàng và nhanh chóng. Đặc biệt bạn có thể tìm kiếm file IOS này tại trực tiếp từ Microsoft mà không cần tìm đâu xa. Khi tải về bạn hãy thực hiện tiếp tục những thao tác sau để tiến hành cách cập nhật win 7 bản quyền.
- Bạn hãy nhấn chọn Accept để chấp nhận đồng ý với các điều khoản từ Microsoft.
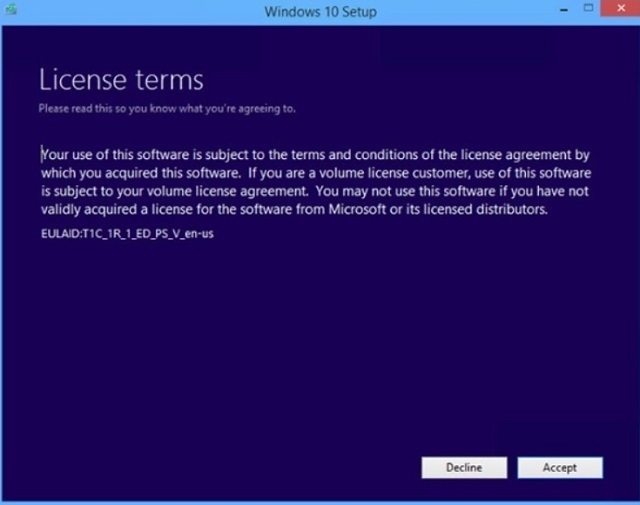
Nhấn chọn Accept
- Sau đó chọn Next để tiếp tục hay nhấn Change what to keep để có thể thay đổi cài đặt.
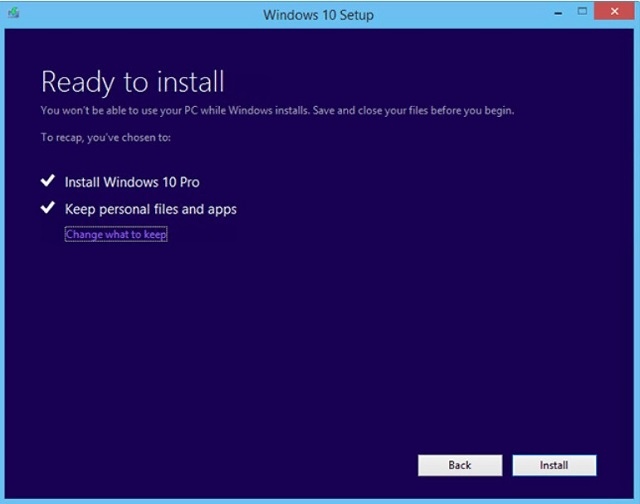
Nhấn Change what to keep
- Nếu muốn lựa chọn Change what to keep thì tại màn hình chính sẽ hiển thị thông báo tiếp theo như sau:
– Keep personal files and apps là được phép giữ lại tất cả file với ứng dụng bạn đã từng cài đặt.
– Keep personal files only là sẽ chỉ giữ lại các file
– Nothing là thực hiện xóa hết toàn bộ.
Tại bảng thông báo nếu nhấn Next thì quay lại màn hình ở phía trên và nhấn Install thì bắt đầu cài đặt. Hệ thống của máy tính được khởi động lại một vài lần cho đến lúc cài đặt hoạt động hoàn thành thì bạn sẽ được tự do đăng nhập Windows một cách bình thường.
Trên đây những cách cập nhật win 7 mới nhất mà vintechcity.com muốn chia sẻ đến các bạn để mọi người có thể nâng cấp máy tính mình lên bản mới nhất. Hi vọng các bạn sẽ thực hiện thành công cũng như có được những trải nghiệm thú vị.