Nếu như bạn cảm thấy phiền muộn mỗi khi đăng nhập vào máy tính đều phải gõ mật khẩu. Khi bạn thường xuyên sử dụng máy tính cá nhân thì việc nhập lại mật khẩu này sẽ mất nhiều thời gian. Do đó nếu đang muốn tìm cách bỏ mật khẩu máy tính win 10 nhanh và hiệu quả thì bạn hãy theo dõi ngay nội dung bài viết này. Sau đây sẽ là những cách bạn có thể áp dụng để xoá bỏ mật khẩu máy tính hiệu quả.
1. Vì sao bạn nên tắt mật khẩu của windows 10?
Có rất nhiều lý do để bạn quyết định tắt mật khẩu windows 10. Một trong số đó có thể kể đến như bạn không cần phải nhập mật khẩu mỗi khi mở máy tính. Đặc biệt là những ai thường xuyên sử dụng máy tính thì cách làm này sẽ giúp tiết kiệm nhiều thời gian. Ngoài ra, nếu như trường hợp bạn bị quên mật khẩu thì việc này cũng giúp bạn truy cập vào máy tính một cách dễ dàng.
2. Hướng dẫn các cách xóa mật khẩu win 10 hiệu quả
Xoá bỏ mật khẩu win 10 là việc làm hữu ích giúp bạn có thể đăng nhập vào máy tính một cách nhanh chóng. Hiện nay có nhiều cách bỏ mật khẩu win 10 mà bạn có thể tham khảo và thực hiện như sau.
2.1. Cách tắt mật khẩu trong máy tính windows 10 với Netplwiz
Cách bỏ mật khẩu win 10 vô cùng đơn giản và bạn có thể dễ dàng thao tác thông qua những bước sau đây
Bước 1: Bạn nhấn vào phím Windows trên bàn phím, sau đó xuất hiện cửa sổ Start Menu thì bạn nhập netplwiz
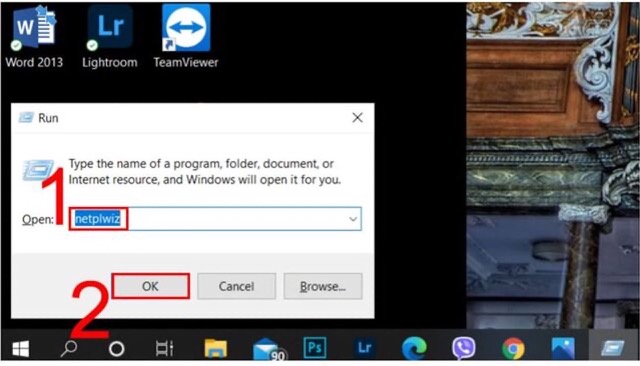
Nhập netplwiz trên cửa sổ Start Menu
Bước 2: Trong cửa sổ User Accounts, bạn ấn chuột vào ô User must enter a name and password to use this computer. Sau đó kích chuột vào Apply.
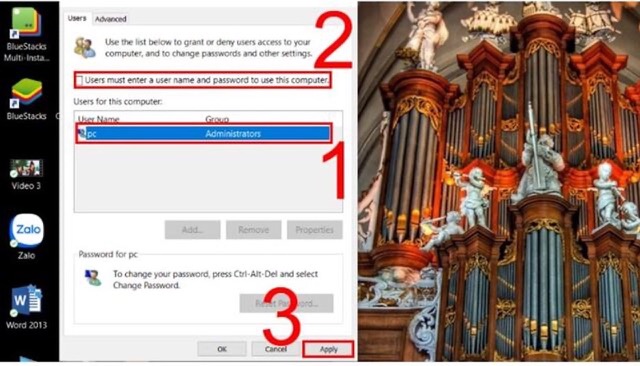
Ấn chuột vào ô và chọn Apply
Bước 3: Bạn gõ lại mật khẩu tài khoản của mình để xác nhận thay đổi thành công
Bước 4: Bạn nhấn OK và sau đó mật khẩu của bạn sẽ bị xoá bỏ. Khi mật khẩu của bạn bị xóa, bất cứ ai cũng có thể đăng nhập vào máy tính của bạn mà không cần dùng đến mật khẩu.
Nếu như muốn bật lại mật khẩu win 10, bạn hãy mở lại netplwiz và tiến hành các bước như hướng dẫn trên để nhập lại mật khẩu mới của mình.
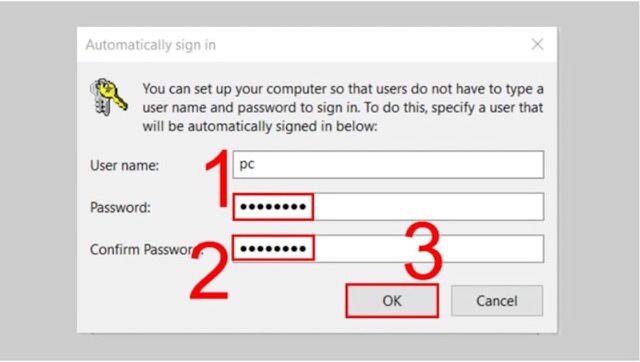
Ấn OK để mật khẩu được xóa bỏ thành công
2.2. Cách xóa mật khẩu win 10 của tài khoản microsoft
Nếu như muốn tắt mật khẩu microsoft khi đang đăng nhập vào win 10 thì bắt buộc bạn phải chuyển sang tài khoản Local Account. Cách bỏ mật khẩu win 10 được thực hiện như sau.
Bước 1: Bạn mở Setting trên khung tìm kiếm hoặc ấn tổ hợp phím Windows I
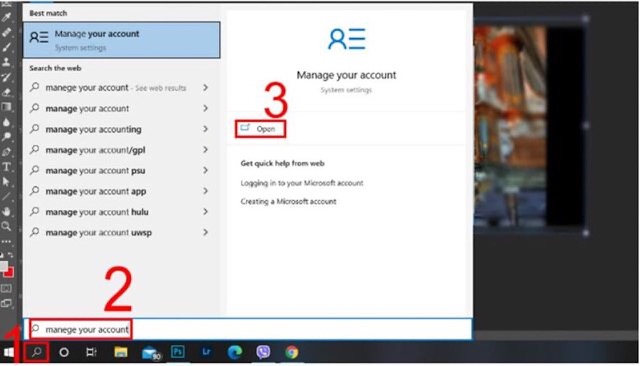
Mở cửa sổ Settings trên khung tìm kiếm
Bước 2: Bạn chọn tính năng Account
Bước 3: Nhìn vào dãy tính năng bên trái màn hình, bạn chọn Your info. Sau đó kích chuột vào Sign in with a local account instead
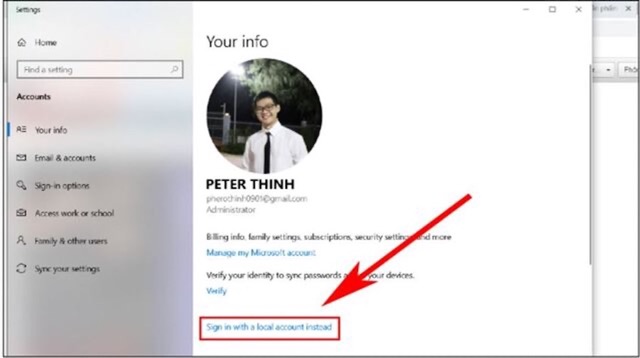
Chọn Sign in with a local account instead
Bước 4: Bạn gõ lại mật khẩu hiện tại của tài khoản microsoft và nhấn vào Next
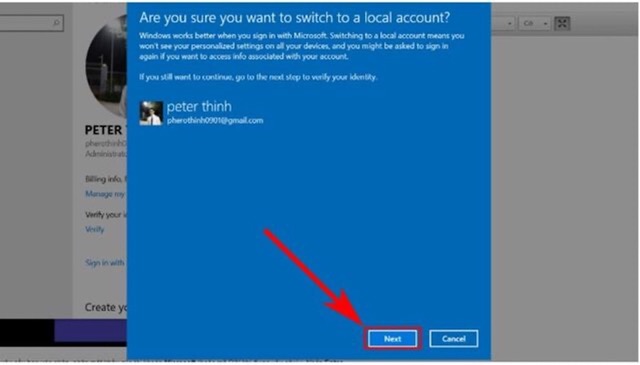
Gõ mật khẩu hiện tại và chọn Next
Bước 5: Sau khi thực hiện các bước trên là tài khoản của bạn đã chuyển sang Local Account. Bạn để trống ở hai ô Password và Re Enter password và ấn Next
Bước 6: Kích chuột vào Sign out and finish và chờ đợi vào giây
Sau những bước làm trên, hệ thống của bạn sẽ không còn liên kết với tài khoản microsoft và khi mở máy thì bạn cũng không cần nhập mật khẩu của mình như trước nữa.
2.3. Cách xóa mật khẩu win 10 của tài khoản cục bộ
Bước 1: Bạn mở Windows Settings và chọn Settings hoặc có thể ấn vào tổ hợp phím Windows I
Mở cửa sổ Settings trên thanh tìm kiếm
Bước 2: Bạn chọn Account
Bước 3: Nhìn vào dãy tính năng bên trái màn hình, bạn chọn Sign-in Options. Phía dưới mục Password, bạn ấn chuột chọn Change
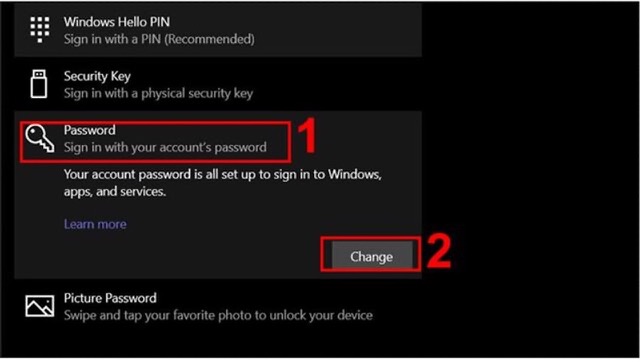
Phía dưới mục Password, bạn ấn chuột chọn Change
Bước 4: Bạn nhập mật khẩu hiện tại của Local Account mình đang dùng và ấn chọn Next
Bước 5: Để trống hai ô Password và Re Enter password và chọn Next
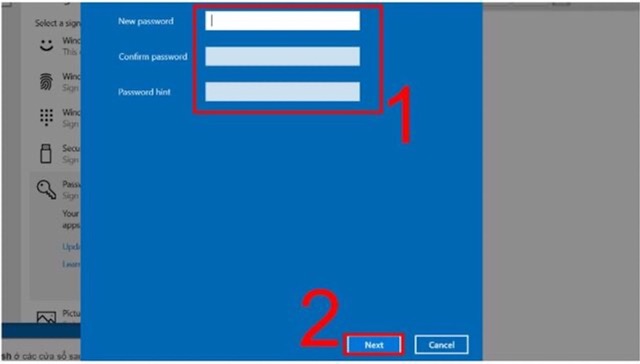
Để trống hai ô và chọn Next
Bước 6: Ấn chuột vào Finish để hoàn tất việc gỡ bỏ mật khẩu win 10 ở máy tính của mình
2.4. Cách xóa mật khẩu đăng nhập win 10 bằng Registry Editor
Bước 1: Cách bỏ mật khẩu win 10 bằng registry editor bạn cần thực hiện đầu tiên đó là mở Registry Editor bằng công cụ tìm kiếm Run. Bạn ấn phím Windows R và gõ regedit, ấn Enter
Bước 2: Bạn ấn theo thứ tự như bên dưới và sao chép vào thanh địa chỉ Registry Editor trên máy tính: Computer\HKEY_LOCAL_MACHINE\SOFTWARE\Microsoft\Windows NT\CurrentVersion\Winlogon
Bước 3: Bạn ấn chuột vào AutoAdminLogon, đổi giá trị thành 1 và chọn OK
Bước 4: Bạn tìm kiếm DefaultDomainName
Bước 5: Bạn cần tự tạo lập một key mới đó là Default Password. Bạn ấn chọn khoảng trắng trên thanh Registry Editor, sau đó ấn New>String Value và đặt tên là DefaultPassword.
Sau khi thực hiện thành công các bước trên thì bạn hãy đóng cửa sổ Registry Editor và khởi động lại thiết bị và bạn đã thành công xóa bỏ mật khẩu cho máy tính của mình.
3. Phần kết
Trên đây là toàn bộ những thông tin hướng dẫn cách bỏ mật khẩu máy tính win 10 dễ dàng và hiệu quả mà bạn có thể tự thực hiện. Sau khi tham khảo bài viết này mong rằng bạn sẽ chọn lựa được cách xoá mật khẩu máy tính để tiết kiệm tối đa thời gian khi đăng nhập.
Nguồn: Vintech City – Kho thủ thuật phần mềm, máy tính


