Thanh công cụ trên Windows chắc hẳn sẽ không còn là một cái tên xa lạ với những người sử dụng máy tính. Bởi vì ở tất cả các máy tính đều có tranh công cụ này. Tuy nhiên ngày hôm nay chúng ta chỉ tìm hiểu về cách ẩn thanh công cụ trên Win 10. Cũng có rất nhiều máy tính có cấu hình tương đối giống Win 10, nên cũng có thể sử dụng cách ẩn thanh công cụ, mà chúng tôi giới thiệu đến các bạn ở dưới đây.
1. Tìm hiểu khái quát về thanh công cụ Taskbar
Trước khi chúng ta tìm hiểu về cách ẩn thanh công cụ trên Win 10, thì hãy cùng chúng tôi điểm qua vài nét chung nhất, khái quát nhất về thành công cụ này này. Để các bạn có thể hiểu được mục đích của thanh công cụ này, cũng như nắm được tác dụng của việc ẩn thanh công cụ.
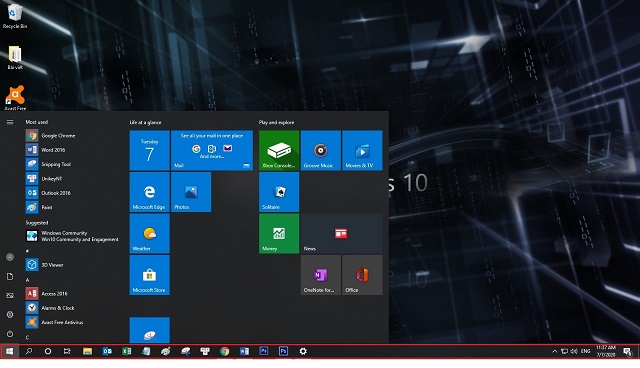
Tìm hiểu khái quát về thanh công cụ – thanh Taskbar
Thanh công cụ được gọi là Taskbar trên Windows. Đây là một người bạn đồng hành, không thể thiếu của mỗi chúng ta, khi mà sử dụng và thao tác trên máy tính. Thanh công cụ này sẽ giúp chúng ta trong công việc, quản lý được rất nhiều thứ.
Khi mà muốn truy cập vào ứng dụng hay chương trình bất kỳ nào, chúng ta đều phải sử dụng thanh công cụ này. Và cũng là nơi để chúng ta xem giờ, tăng giảm âm lượng, xem lịch, kiểm tra lượng pin của máy tính,….. và nhiều tác dụng khác. Nhưng có nhiều người lại muốn tìm cách ẩn thanh công cụ win 10 này.
Ngoài hai cách gọi trên thì Taskbar còn được gọi là thanh tác vụ. Đó chính là thanh nằm ngang dưới cùng của màn hình máy tính. Nó có biểu tượng Start, hình cửa sổ Window ở phía góc trái và các biểu tượng khác ở góc phải. Thanh này chính là nơi, để hiển thị những chương trình và ứng dụng đang chạy.
Vì là thanh công cụ được sử dụng rất nhiều trong hệ điều hành máy tính, nên nó sở hữu rất nhiều tính năng quan trọng như tùy chỉnh, điều chỉnh tùy biến một cách linh hoạt. Nhờ đó việc sử dụng máy tính trở nên nhanh chóng, đơn giản hơn rất nhiều.
Khi mà các hệ Windows được nâng cấp, thì thanh Taskbar cũng được cải thiện và có thêm nhiều các tính năng mới. Và từ đó cũng được nâng cao hơn, để phục vụ người dùng một cách chuyên nghiệp và thuận tiện.
2. Hướng dẫn về cách ẩn thanh công cụ trên Win 10
Với những người hay thích khám phá tính năng của các thiết bị thông minh, thì sẽ nắm được rõ các tính năng của thanh công cụ này như: Thay đổi vị trí thanh, hay ẩn hiện thanh tùy ý. Thanh tác vụ được sử dụng nhiều nhất, trong số các tính năng được tích hợp trên máy tính, độ tiện ích của nó thì khỏi phải bàn. Thế nhưng khi sử dụng thanh này, nhiều người vẫn cảm thấy nó hơi vướng và muốn tạm thời ẩn nó đi. Vậy làm thế nào để đạt được thành công cụ này?
- Bước 1: Đầu tiên, trước khi muốn thực hiện cách ẩn thanh công cụ trên Win 10, thì bạn hãy di chuyển đến vùng dưới cùng của màn hình – đây là vị trí cố định. Rồi bạn click chuột phải vào vùng trống bất kỳ trên thanh Taskbar. Lúc này sẽ có một menu hiện lên, tiếp đó bạn chỉ việc chọn vào mục “Taskbar Settings”.
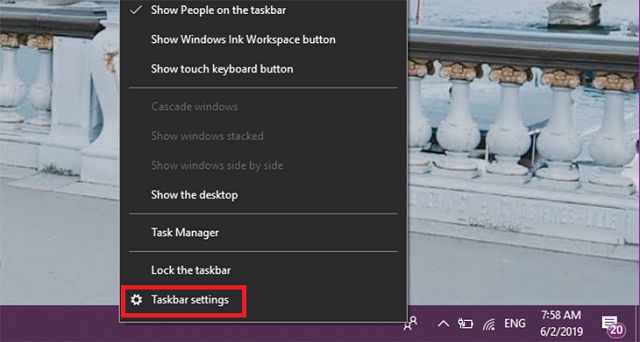
Nhấn chuột phải tại thanh Taskbar chọn mục “Taskbar Setting”
- Bước 2: Tiếp theo đó, tại cửa sổ cài đặt của thanh công cụ Taskbar sẽ hiện ra. Lúc này bạn hãy nhìn sang phải, sẽ thấy tại giao diện màn hình chính có thư mục “Automatically hide the taskbar in desktop mode”, thì hãy gạt công tắc từ chế độ “OFF” sang chế độ “ON”, là hoàn thành. Khi ấy thanh công cụ Taskbar sẽ biến mất khỏi màn hình, nó chỉ hiện lên khi mà bạn khôi phục lại.
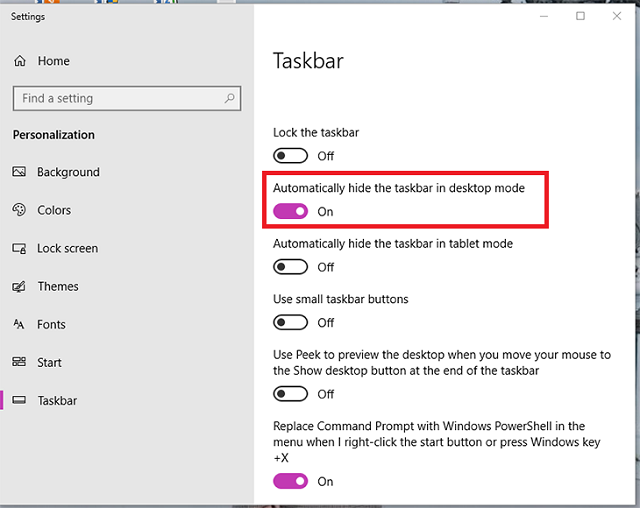
Chuyển sang chế độ ON
Bên cạnh đó đó phần cài đặt của thanh Taskbar còn có rất nhiều tính năng thú vị khác như: chuyển đổi vị trí, phóng to, thu nhỏ icon của Taskbar. Nếu có nhu cầu, thì bạn có thể mày mò và thay đổi chúng tùy theo ý thích của mình.
Video hướng dẫn: Cách ẩn thanh taskbar, cách ẩn thanh công cụ Win 10, 8, 7…
Xem thêm:
Như vậy, chúng ta đã cùng nhau tìm hiểu xong cách ẩn thanh công cụ trên Win 10. Cùng với đó là cách bật lại thanh công cụ đó. Vintech City hy vọng bài viết này, đã giúp các bạn có thêm nhiều kinh nghiệm trong việc nới rộng màn hình của mình.


