CorelDraw 11 là một công cụ thiết kế đồ họa từng dẫn đầu trong lĩnh vực này, mặc dù đã có nhiều phần mềm mới ra mắt thế nhưng Corel vẫn chứng minh được chỗ đứng của mình với nhiều chức năng ưu việt dành cho người dùng. Chúng ta hãy cùng tìm hiểu cách tải phần mềm Coreldraw 11 miễn phí qua bài viết dưới đây nhé.
1. Giới thiệu về phần mềm CorelDraw 11
CorelDraw 11 là một phần mềm thiết kế đồ họa vector có chuyên dùng cho lĩnh vực designer với nhiều chức năng thiết kế tiện ích, giúp người dùng tạo ra các sản phẩm đồ họa độc đáo cho riêng mình. Ứng dụng này thường được sử dụng để thiết kế banner, ads, bộ nhận diện brand hay các mặt hàng thiết kế đặc thù khác,…
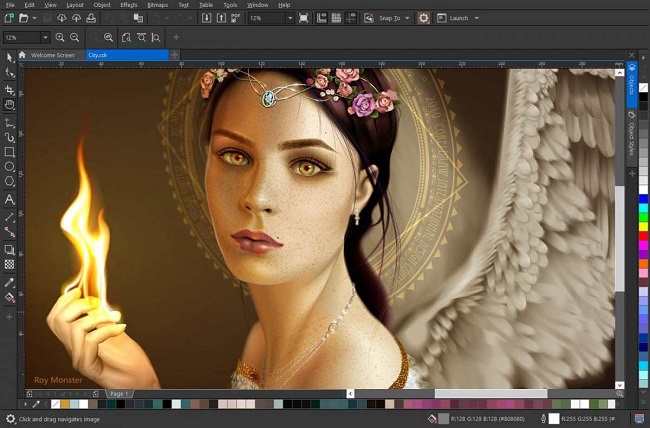
Giao diện phần mềm CorelDraw 11
Tải phần mềm Coreldraw 11 miễn phí người dùng có thể sử dụng CorelDraw 11 đơn giản nhất chỉ với một số thao tác nhanh gọn, giao diện trực quan, hỗ trợ nhiều phím tắt nên khi thực hành không hề gặp bất kỳ khó khăn nào như một số phần mềm có cùng chức năng.
2. Các tính năng nổi bật download Coreldraw 11
Một điểm ấn tượng của phần mềm này chính là chuyển đổi các đối tượng thành biểu tượng một cách đơn giản chỉ với một số bước kéo, thả đối tượng mà bạn cần chuyển đổi.
Phần mềm Coreldraw 11 miễn phí này bao gồm 3 tùy chọn mới là đơn giản hóa, mặt trước trừ mặt sau và quay lại trừ mặt trước có thể sử dụng kết hợp với nhau giữa các đối tượng.
CorelDraw 11 có thể tạo ra một số hình dạng cơ bản như hình tròn, hình bầu dục, chữ nhật,… và chỉnh sửa ảnh vector cực kỳ ấn tượng.
Với những tính năng ưu việt cực kỳ cần thiết trong việc thiết kế hình ảnh này chắc chắn phần mềm này sẽ cực kỳ cần thiết cho những người vừa mới bắt đầu tham gia vào lĩnh vực design hay cả những designer chuyên nghiệp. Để cài đặt phần mềm này trước tiên chúng ta sẽ cùng kiểm tra về cấu hình máy tính xem dung lượng có đủ không đã nhé.
3. Yêu cầu cấu hình download Corel 11 full crack
Hãy cùng kiểm tra cấu hình máy tính của bạn xem liệu chúng có đủ đáp ứng nhưng yêu cầu kỹ thuật khi cài đặt phần mềm này hay không đã. Những yêu cầu cơ bản cần có như sau:
- Hệ điều hành Windows XP, Vista, 7, 8, 8.1, 10
- RAM: tối thiểu 128 MB
- Dung lượng đĩa cứng: tối thiểu 300 MB
- Bộ xử lý: Intel Pentium 3 trở lên
Sau khi đã kiểm tra xong, nếu PC của bạn đáp ứng được những yêu cầu về cấu hình này thì ở phần tiếp theo chúng ta sẽ cùng tiến hành các bước tải Coreldraw 11 miễn phí và cài đặt một cách chi tiết nhất nhé.
4. Hướng dẫn tải phần mềm Coreldraw 11 miễn phí A-Z
Các bước thực hiện download và cài đặt được tiến hành như sau:
Bước 1: Trước tiên bạn cần tìm đơn vị cung cấp link tải phần mềm này cho máy tính, bạn có thể download theo link dưới đây: TẠI ĐÂY
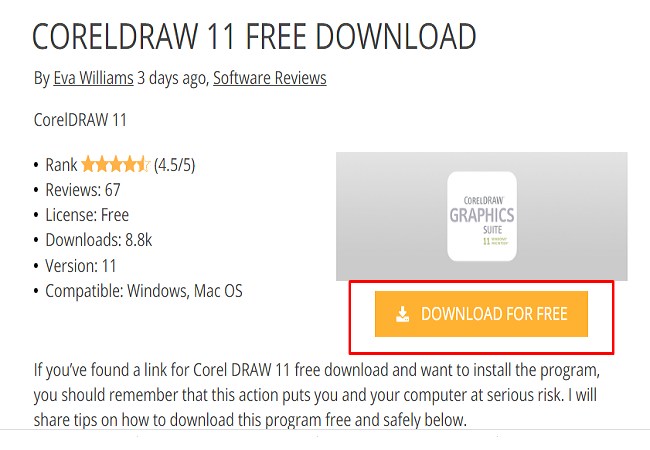
Tải phần mềm CorelDraw 11 về PC
Bước 2: Tiến hành giải nén file vừa tải về để tiến hành cài đặt cho máy tính.
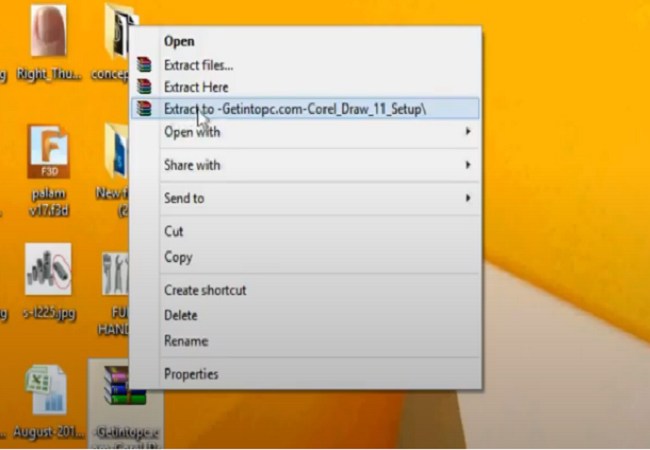
Giải nén tập tin vừa tải
Bước 3: Lúc này giao diện sẽ hiện lên lời giới thiệu khi bạn cài đặt phần mềm, hãy bấm Next.
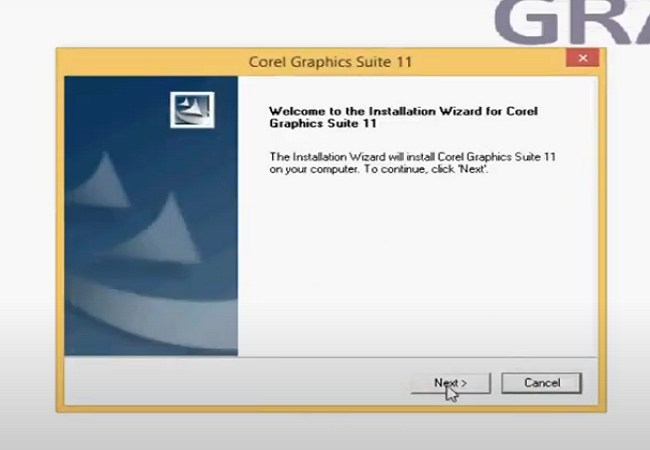
Chọn Next
Bước 4: Lúc này hệ thống sẽ gửi một số thông báo và điều khoản trước khi tiến hành cài đặt, hãy bấm Accept để tiếp tục.
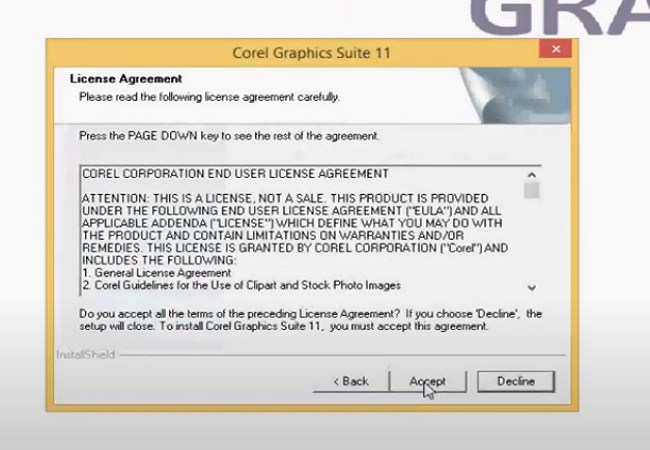
Đồng ý các điều khoản khi cài đặt
Bước 5: Nhập key đã được cung cấp ở file tập tin sau khi tải vào ô trống, sau đó bấm Next.
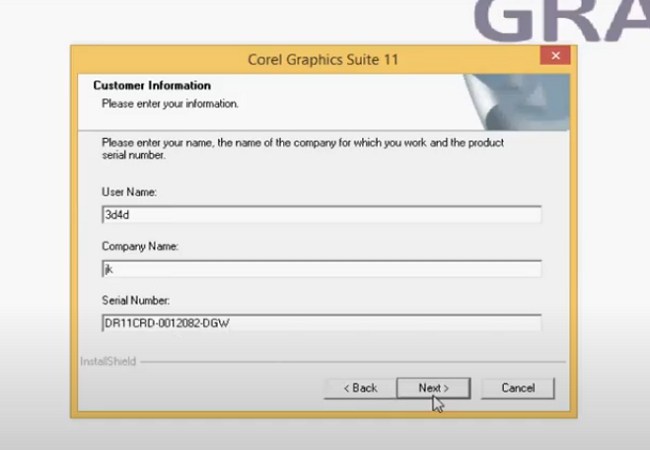
Nhập key của phần mềm
Bước 6: Khi giao diện chuyển tiếp, chúng ta sẽ để mặc định của hệ thống và chỉ cần bấm Next là được nhé.
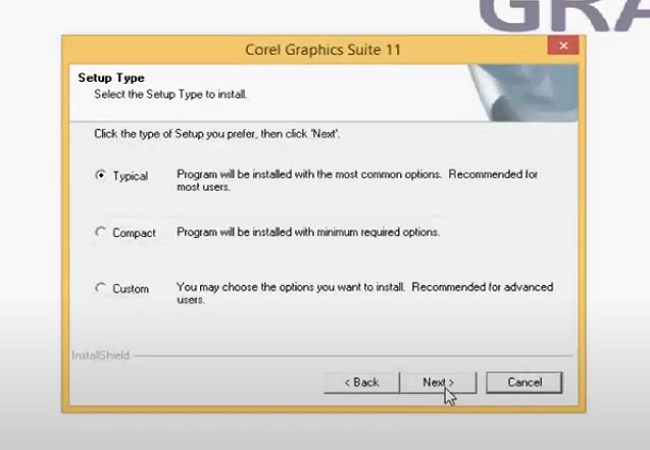
Bấm Next
Bước 7: Tiếp tục bấm Next khi chuyển tiếp giao diện, ở phần này nếu bạn muốn chọn ổ khác hãy bấm Browse để nhập địa chỉ ổ mới vào nhé.
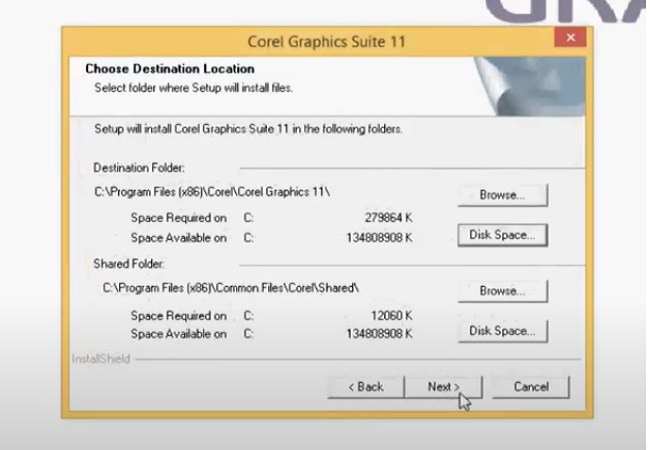
Tiếp tục bấm Next
Bước 8: Lúc này chúng ta sẽ lựa chọn folder chương trình để tiến hành cài đặt phần mềm.
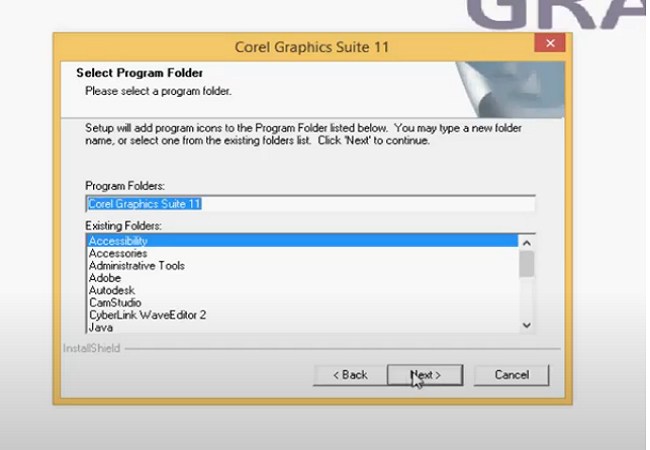
Lựa chọn folder chương trình rồi nhấn Next
Bước 9: Đây là những thông tin sau khi bạn đã hoàn thành các bước ở phía trên, giờ thì kiểm tra lại xem những nội dung mình đã cài đặt, sau đó bấm Install để quá trình cài đặt bắt đầu.
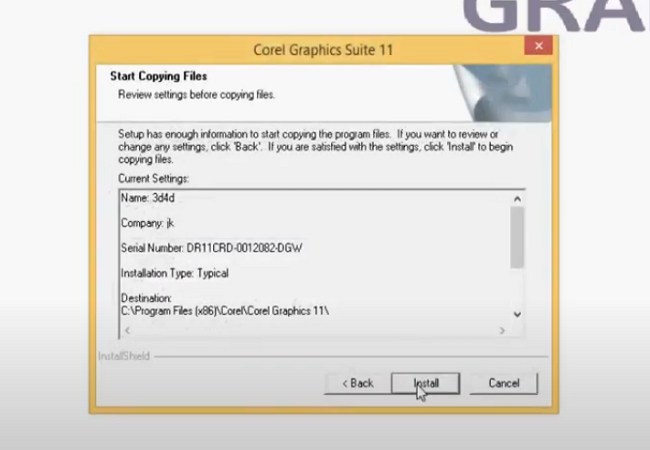
Bấm Install
Bước 10: Thời gian cài đặt sẽ khoảng 3-5 phút, sau khi hoàn thành 100% chúng ta chỉ cần bấm Finish là đã thành công nhé.
Vậy là chúng ta đã hoàn thành các bước tải phần mềm CorelDraw 11 và cài đặt về máy tính rồi đấy. Tuy nhiên để có thể sử dụng được chúng ta sẽ cần thực hiện thêm một số bước để thêm phần mềm này vào chương trình của máy tính, cùng thực hiện tiếp ở phần tiếp nào.
5. Cách kiểm tra phần mềm CorelDraw 11 active chưa
Tiếp tục thực hiện 4 bước để thêm phần mềm này vào máy tính để sử dụng được lâu dài như sau:
Bước 1: Vào file IsScript.msi trong file đã giải nén sau khi download phần mềm về máy tính
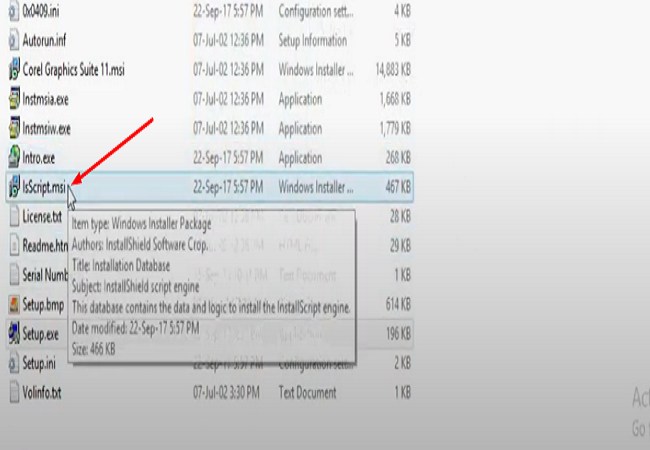
Vào file cài đặt
Bước 2: Bấm Next để chuyển sang giao diện tiếp theo.
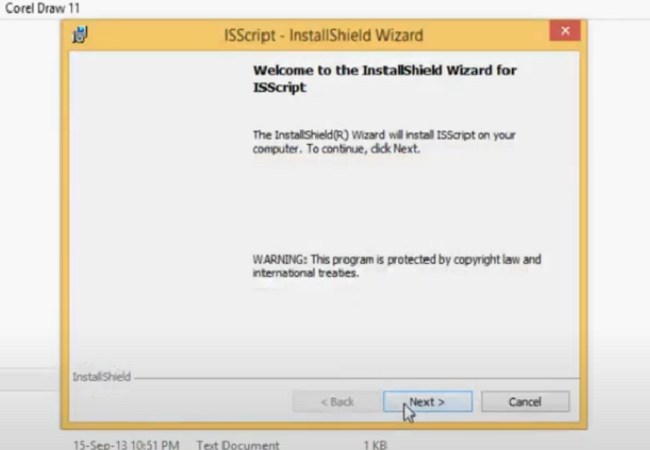
Bấm Next để chuyển giao diện
Bước 3: Hệ thống sẽ cung cấp một số điều khoản khi sử dụng phần mềm, hãy tích vào mục I accept the terms in the license agreement, sau đó bấm Next.
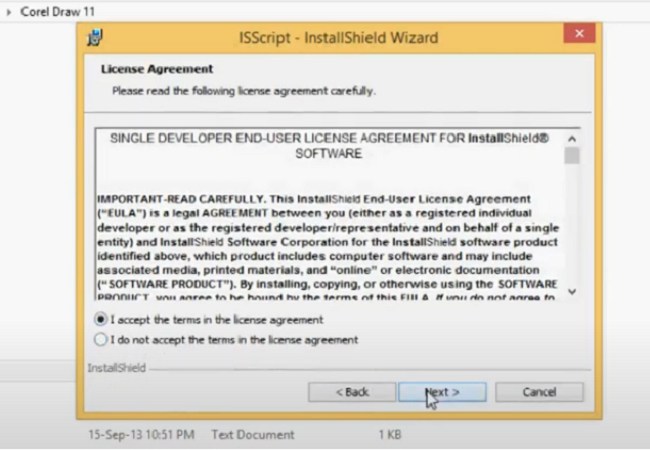
Đồng ý với các điều khoản khi sử dụng
Bước 4: Bấm Install để hoàn tất việc cài đặt và kích hoạt phần mềm. Bây giờ thì chúng ta hãy vào quản lý máy tính và kiểm tra xem phần mềm đã có trong đó hay chưa là ok nhé.
Vậy là bạn đã hoàn tất quá trình cài đặt phần mềm Coreldraw 11 rồi. Bạn có thể tham khảo thêm một số phần mềm đồ họa vecto tại kho thủ thuật phần mềm của Vintech City tại đây:
- Hướng dẫn download phần mềm Coreldraw 12 miễn phí
- Download Coreldraw x7 64bit full crack | Đã test OK
- Cách tải phần mềm Indesign CC 2018 miễn phí kèm link tải
>> Xem thêm: Video hướng dẫn tải và cài đặt Coreldraw 11
Trên đây là những hướng dẫn chi tiết nhất dành cho bạn khi tiến hành tải phần mềm Coreldraw 11 miễn phí về máy tính. Vintech City hy vọng bạn sẽ thực hiện thành công ứng dụng đồ họa này, chúc may mắn nhé!


